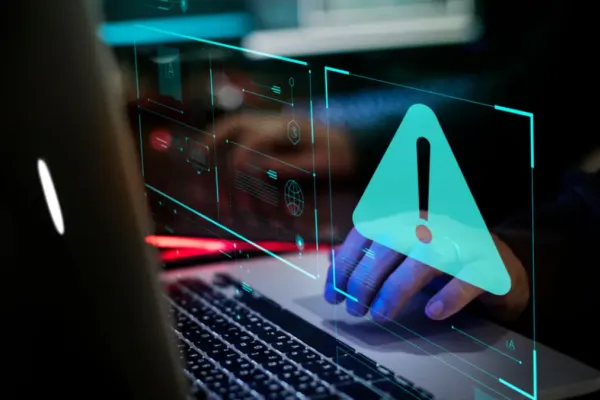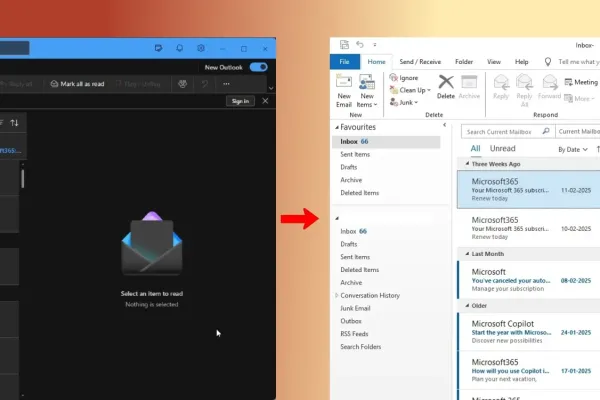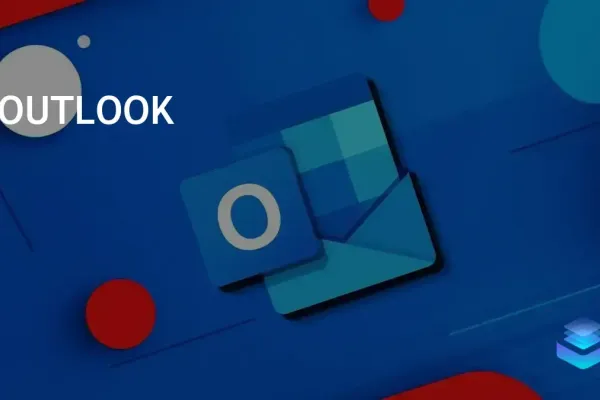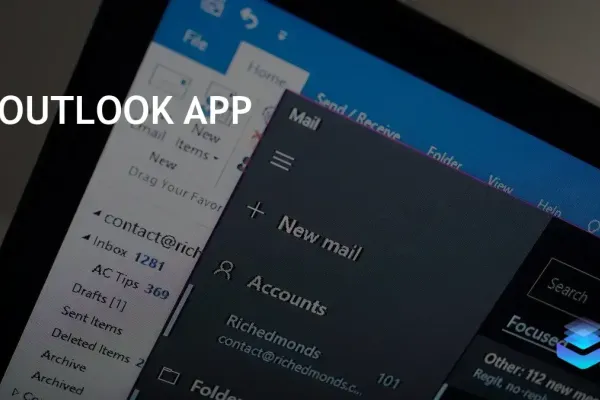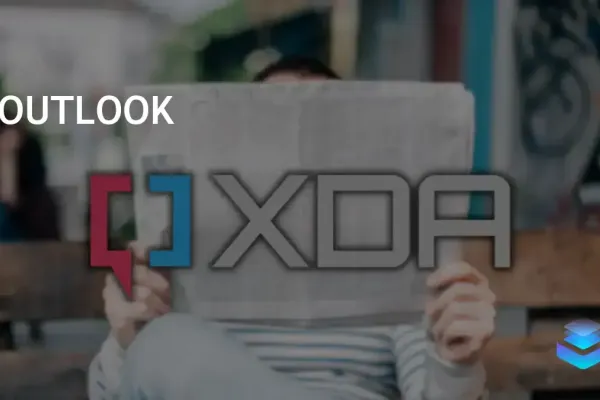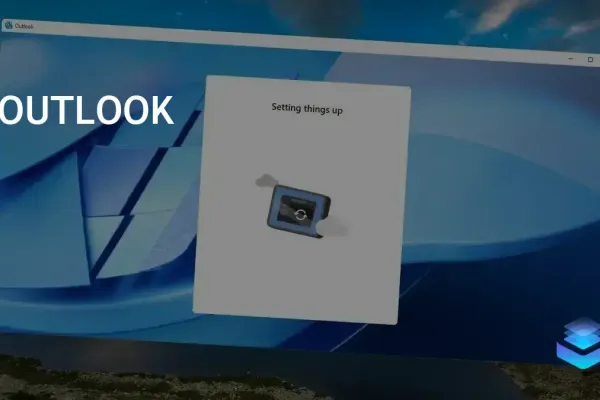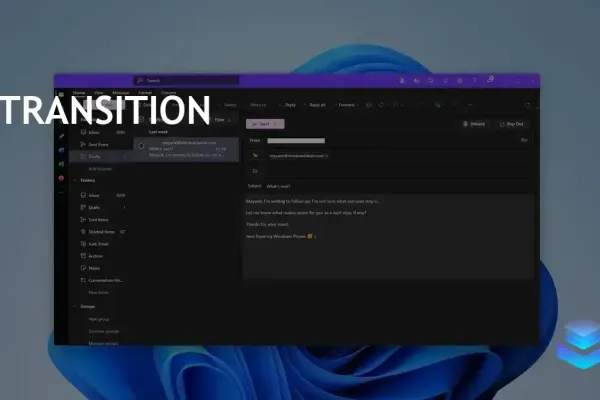The Microsoft Store has some criticism for the new Outlook. The store listing for Mail & Calendar, which will be replaced by the new Outlook this year, lists an AI-generated summary criticizing the email app. The text is based on reviews from everyday users and does not paint a pretty picture of the new Outlook.
Microsoft rolled out AI-powered summaries within the Microsoft Store around a year ago. The aim is to make it easier for users to get a gauge of an app without having to scroll through a bunch of reviews. The Microsoft Store looks through the reviews and then uses AI to generate a summary. Of course, that means that an app with a bunch of negative reviews will have a negative summary, which is exactly what’s happened with the new Outlook. The Microsoft Store listing for the app states: highlighted on Reddit by ceoadlw. The new Outlook will replace the Mail & Calendar app later this year, so Microsoft still has some time to refine the app.
People Hate the New Outlook
The new Outlook will replace the Mail & Calendar app on Windows 11 before the end of 2024.
The new Outlook has proven controversial since its inception, and it’s not just Microsoft Store reviewers that have negative things to say about the app. Our Senior Editor Zac Bowden explained why he hates the new Outlook for Windows earlier this year. Bowden went as far as to say he thinks “the new Outlook for Windows is the worst built-in OS email client of any OS platform on the market right now.”
The new Outlook lacks the unified inbox seen in Mail & Calendar. It also performs worse than its predecessor and takes up more RAM when in use. Reliability issues are also common with the new Outlook, though some of that could be related to the app being in preview. But as Bowden points out, Microsoft pushes the new Outlook on users and automatically pins the app to every Windows 11 PC’s Start menu. If the app was that far from being finished, Microsoft shouldn’t push it so hard.
Before you run to the defense of the new Outlook because the app is in preview, much of the app’s criticism revolves around facts that are unlikely to change when the app is stable and generally available.
“I know the app is branded as a preview, and Microsoft probably will get around to fixing some of these issues over time,” said Bowden. “But there’s no fixing the fact that it’s a web app that doesn’t even attempt to make itself feel at home on Windows. It doesn’t look or feel like a Windows app, and it’s definitely not as fast or as lightweight as the old Windows Mail & Calendar apps.”
Microsoft’s shift toward web apps comes with inherent drawbacks, such as apps feeling out of place and being “heavier” than native counterparts. Those problems won’t change with bug fixes; they’re here to stay.
If the Microsoft Store continues to use AI to summarize app reviews, I doubt things will get much better for the new Outlook.