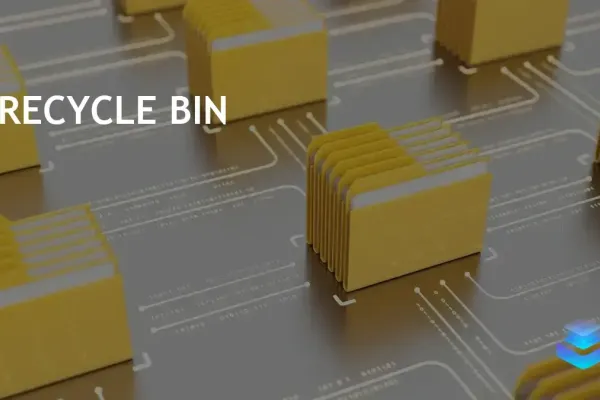Check the Recycle Bin
Typically, when you delete a file, it is sent to the Recycle Bin, where it remains until you decide to empty it. Think of the Recycle Bin as a safety net, providing a second chance before files are permanently erased.
To restore files from the Recycle Bin:
- Double-click the Recycle Bin icon on your desktop.
- Locate the deleted file.
- Right-click and select Restore.
The missing document will return to its original location, ready for use once more.
Try Restore Previous Versions
Windows offers a convenient feature that automatically creates shadow copies of your documents. This can be particularly useful if you accidentally delete a file or overwrite something important.
To restore a missing file:
- Open My Computer and navigate to the folder where your document was originally saved.
- Right-click the folder and select Restore previous versions.
- A new window will appear. Scroll through the list of File versions to find the missing document.
- Double-click the correct version to restore it to its previous location.
Get Busy with the Command Line
For those who are more technically inclined, utilizing Microsoft’s Windows File Recovery Tool is an advanced option worth exploring.
- Download the Windows File Recovery Tool from the Microsoft Store (it’s free).
- Double-click the download to install it if required. You may need to grant the app Administrator privileges during the installation process.
- Open the tool – you will see a black screen with white text, known as a command line.
To use the recovery tool, you will need to know:
- The name of the deleted file (
/switches ) - The drive where it was saved (
source-drive ) - The destination drive where you want to recover the file (
destination-drive )
Then, you can type a command into the app that resembles:
winfr source-drive: destination-drive: [/mode] [/switches]
For instance, if you deleted the entire Documents folder on your C: drive and wish to recover it to a removable USB drive labeled E:, the command would look like:
Winfr C: E: /regular /n UsersUsernameDocuments
Keep in mind that this recovery process may take some time, depending on the size of your Documents folder. While the Windows File Recovery Tool is powerful, it can also be challenging for those who are not technically savvy. For further assistance, consider visiting the Microsoft Support site.
Recover from Backup
Assuming you back up your data regularly, recovering a deleted file from a backup is another viable option.
The steps for file recovery may differ based on the backup tool you utilize, but the general principles remain consistent:
- Open the backup tool and locate the most recent backup.
- Drill down to find the deleted file.
- Execute the Restore process to copy your deleted file back to its original location.
By following these methods, you can effectively navigate through the process of ‘undeleting’ a file and recover those crucial documents that seemed lost forever.