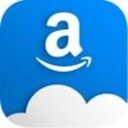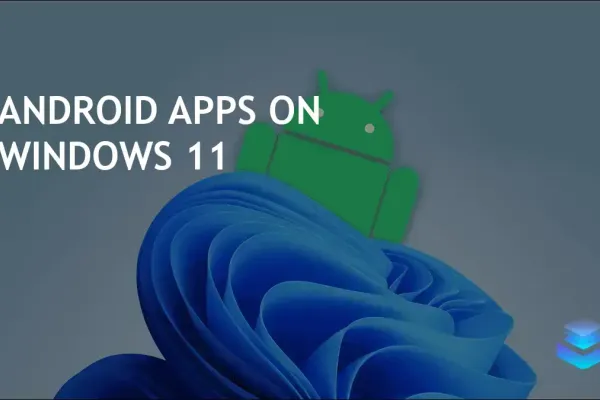Android Apps on Windows 11: A Seamless Integration
The best way to install Android apps on Windows 11 is through the Amazon App Store. To do this, you’ll need to set up the Windows Subsystem for Android if it’s not already installed on your PC, install the Amazon Appstore app, and enable virtualization if prompted. In this guide, we’ll show you how to do all of that so you can start installing Android apps on your Windows 11 PC. Microsoft also states it will soon remove the support for this feature, so use it while it is still available.
We will focus on installing Android apps natively on Windows 11. While you can use Android apps on Windows 10 through emulation, upgrading to Windows 11 is recommended for native support.
Currently, this method works well. However, Amazon announced it will discontinue the Amazon Appstore on Windows 11 on March 5, 2025. After this date, you can still use apps you’ve already installed, but you won’t be able to install new ones.
How To Install Android Apps on Windows 11
To install Android apps on Windows 11, you need the Amazon App Store and the Windows Subsystem for Android. The Windows Subsystem for Android should already be installed with Windows 11, but if it’s not, you can download it from the Microsoft Store.
- Open the Microsoft Store by using the Windows + S keys and searching for “Microsoft Store.”
- Search for “Amazon Appstore” and select the app.
- Click on “Get.”
- If virtualization isn’t enabled on your computer yet, Windows 11 can handle this automatically. It can also set up the Windows Subsystem for Android if it’s not already installed. If you’re prompted, choose “Set up > Download > Next > Restart” as guided by the Microsoft Store. Make sure to restart your computer to complete the process.
- After your PC fully restarts, the Windows Subsystem for Android should appear, followed by the automatic opening of the Amazon Appstore app.
- Sign in to your Amazon account (or create a new one) and begin downloading Android apps on Windows!
You’re limited to the Amazon Appstore on Windows 11, but it offers a wide range of apps like TikTok. Unfortunately, none of Google Apps, the so-called Gapps are available through this method. Microsoft’s current implementation of the Android Subsystem misses Google Services and Google Play Store. Unfortunately, this greatly limits the feature, but it is still possible to install the Google Play Store and have access to more apps.
The method of sideloading Android apps is useful and might be the only route once Amazon discontinues its AppStore. Check out the next steps and learn how to get more Android Apps on Windows 11 via the Google Play Store.
Google Play Store on Windows 11 and its Android Subsystem
The Google Play Store offers a wide array of apps, including messaging, gaming, shopping, and various utility apps for professional and entertainment purposes. Naturally, it has not been available with Windows 11 and its Android Subsystem. After all, there are some licensing requirements for its use. However, talented developers found a way to bring the Google Play Store to Windows 11 allowing you to use it instead of the limited Amazon AppStore.
Before installing the Google Play Store on your Windows 11 computer, ensure you have the Amazon App Store installed from the Microsoft Store. You can refer to the steps above if you didn’t.