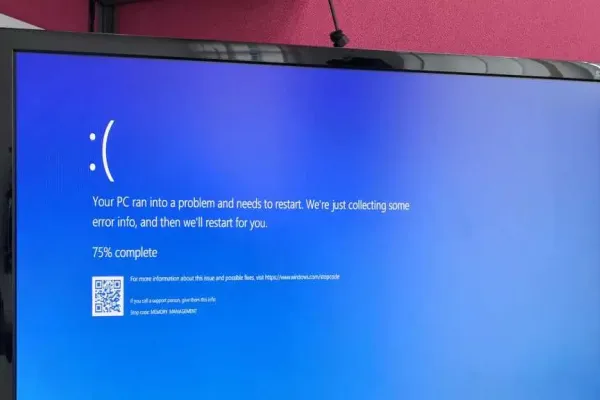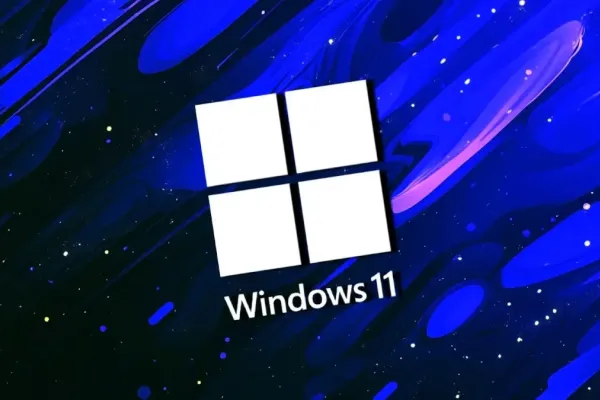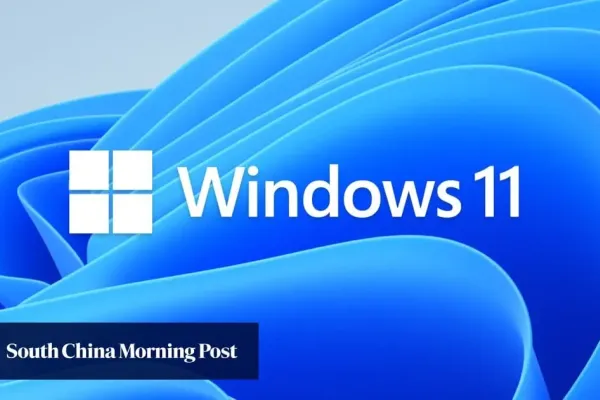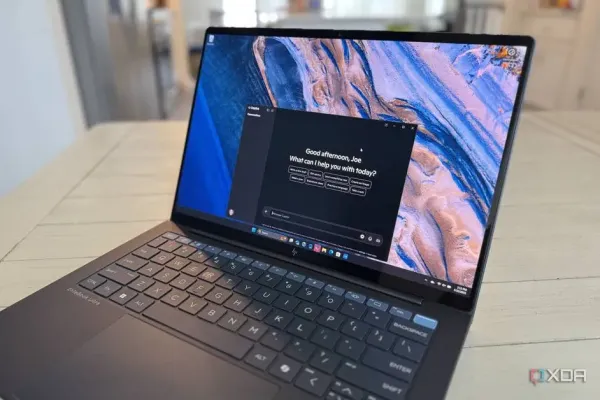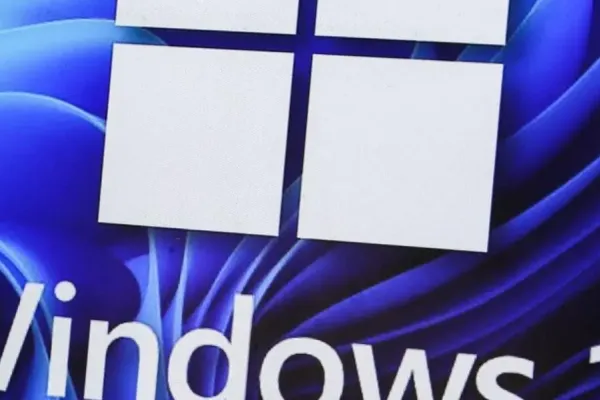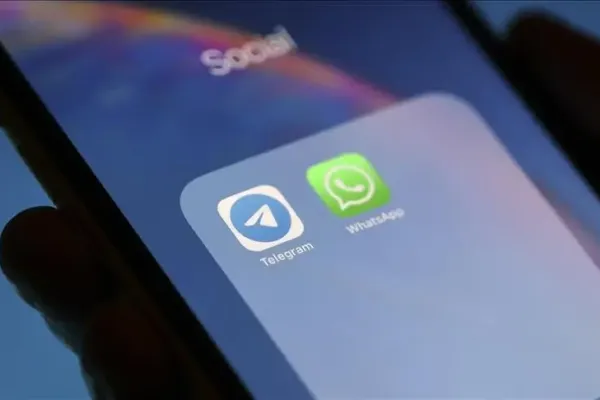In the realm of Windows PC usage, several common frustrations emerge that can disrupt productivity and user experience. Understanding these annoyances can help users navigate their systems more smoothly.
Windows Updates and Restarts
One of the most significant irritations for Windows users is the incessant need for updates. Imagine being deep into a project when suddenly, a notification pops up, demanding your attention for required updates. The process often involves not only the installation of updates but also mandatory reboots that can consume precious time. Microsoft’s design of Windows as a Software as a Service (SaaS) means that updates are a constant presence, impacting system performance and user workflow.
To mitigate this, users can adjust their settings under Menu → Settings → Windows Update. Here, they can disable notifications for restarts and define active hours to prevent unexpected interruptions. Additionally, suspending updates for a period can provide a temporary reprieve from these disruptions.
Lengthy Boot Processes
The boot-up sequence of a Windows PC can often feel like an exercise in patience. Slow initialization processes, an overcrowded Autostart, or even a sluggish hard drive can contribute to prolonged boot times. During this phase, all system components and applications are loaded, which can lead to a frustrating wait before users can begin their tasks.
To streamline the boot process, users can access the Task Manager and manage their Autostart applications. By disabling unnecessary programs from launching at startup, users can significantly reduce boot times and enhance overall system responsiveness.
An Internet Connection That’s Too Slow
A slow internet connection can be a source of great frustration, leading to prolonged upload and download times, as well as lagging websites. This can be particularly problematic when streaming content, resulting in buffering and interruptions.
To address connectivity issues, users should check their Wi-Fi or network cable, optimize antenna positioning, and ensure that drivers for network devices are up to date. Restarting the router and checking Windows system settings under Menu → Network and Internet can also help in diagnosing and resolving slow internet issues.
Lack of Data Protection and Telemetry Data
Windows 10 and 11 are often criticized for their extensive data collection practices. The operating system frequently sends telemetry data back to Microsoft, which can consume resources and raise privacy concerns. However, users can take steps to limit this behavior.
By navigating to Menu → Privacy and Security, users can disable various telemetry and advertising features, including personalized advertising IDs and app access to sensitive data. This allows for greater control over what information is shared with Microsoft.
Always New Drivers for the Hardware
Keeping hardware drivers updated can be a time-consuming task, especially for components like graphics cards and motherboards that require frequent updates. To alleviate this burden, users can rely on Windows Update to automatically manage driver installations after they have been certified.
Additionally, tools such as Nvidia’s GeForce Experience can assist in keeping GPU drivers current, ensuring that users benefit from the latest enhancements without the hassle of manual updates.
Data Rubbish on Your SSD
Over time, unnecessary files can accumulate on SSDs, consuming valuable storage space. Temporary files, remnants from uninstalled programs, and other digital clutter can hinder performance.
Windows offers a built-in tool called Disk Cleanup, accessible via Apps → Disk Cleanup, which allows users to remove unwanted files efficiently. This tool can help reclaim several gigabytes of storage, enhancing overall system performance.