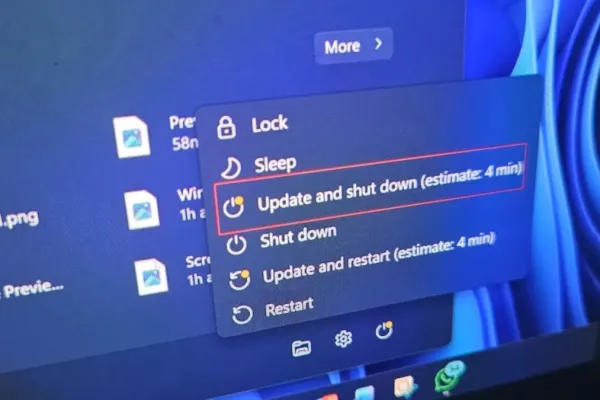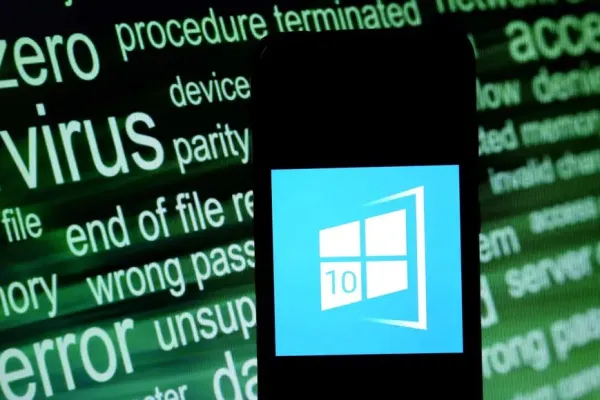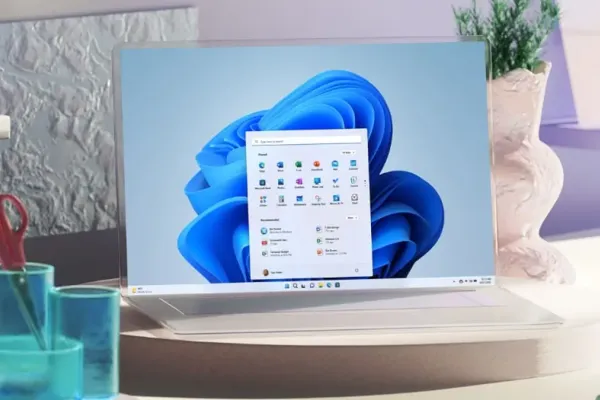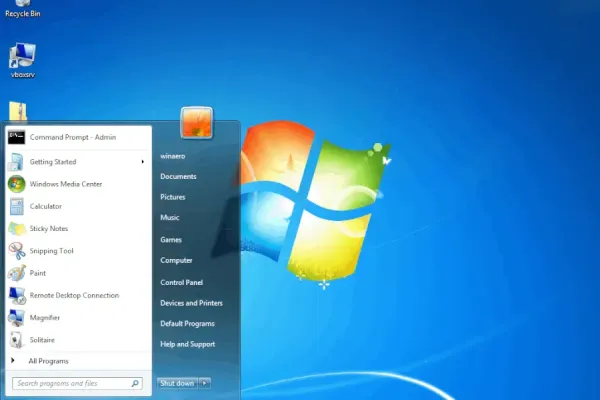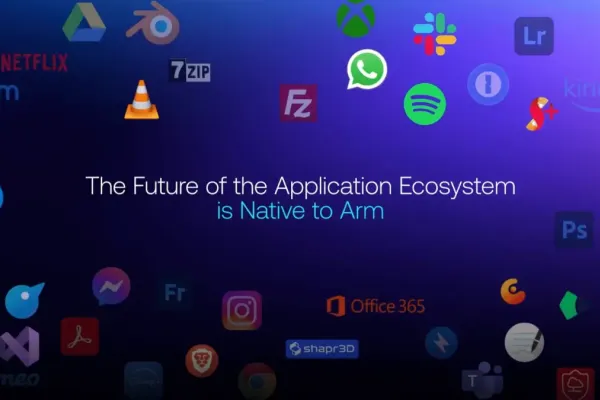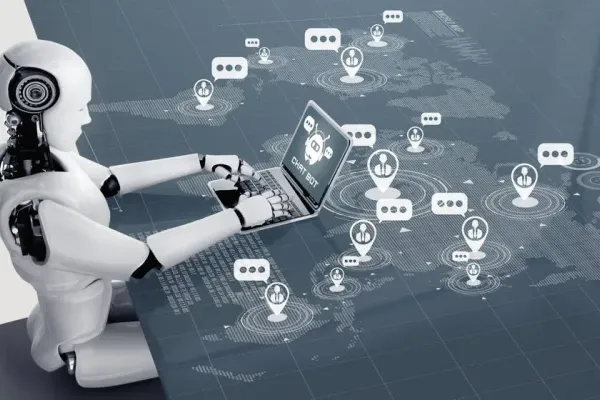In the ever-evolving landscape of operating systems, Windows 11 has emerged as a game-changer, bringing with it a suite of redesigned tools aimed at enhancing productivity. From the Start Menu to the Taskbar and Widgets, Microsoft has reimagined these central features to offer a more streamlined and efficient user experience.
Revamped Start Menu
The Start Menu in Windows 11 has undergone a significant transformation. It now features a centered layout, providing a cleaner and more organized interface. Users can customize it to pin their most-used apps, making navigation quicker and more intuitive. The integration of cloud-powered recommendations ensures that you have access to your recent files across all your devices, further boosting productivity.
Enhanced Taskbar
The Taskbar in Windows 11 is not just a place to pin your favorite apps; it has become a hub of activity. The new design includes a centered alignment, which aligns with the Start Menu for a cohesive look. Additionally, the Taskbar now supports more customization options, allowing users to personalize it according to their workflow needs. The integration of Microsoft Teams directly into the Taskbar makes communication seamless, whether for work or personal use.
Widgets for Quick Access
Widgets have made a comeback in Windows 11, offering users quick access to personalized content such as news, weather, calendar events, and more. These widgets are powered by AI and provide real-time updates, ensuring you stay informed without having to open multiple apps. The ability to customize and resize widgets means you can tailor them to fit your specific needs, keeping essential information at your fingertips.
Virtual Desktops
Windows 11 introduces improvements to Virtual Desktops, allowing users to create separate desktops for different tasks or projects. This feature is particularly useful for those who juggle multiple responsibilities, as it helps keep workspaces organized and clutter-free. You can easily switch between desktops and even customize each one with its own background and settings.
Snap Layouts and Snap Groups
One of the standout features in Windows 11 is Snap Layouts and Snap Groups. These tools make multitasking a breeze by allowing users to quickly arrange open windows into pre-defined layouts. Snap Groups remember your window configurations, so you can easily return to your previous setup with a single click. This functionality is designed to enhance productivity by minimizing the time spent on window management.
Microsoft Store Overhaul
The Microsoft Store has also received a significant overhaul in Windows 11. It now boasts a more user-friendly interface and a broader selection of apps, including support for Android apps through the Amazon Appstore. This expansion opens up new possibilities for productivity, as users can access a wider range of tools and applications directly from their desktop.
Focus Sessions
Focus Sessions is a new feature in Windows 11 designed to help users stay on task. Integrated with the Clock app, Focus Sessions allows you to set timers for work periods and breaks, helping you maintain a balanced workflow. The integration with Spotify means you can listen to your favorite music while working, creating an environment conducive to productivity.
In summary, Windows 11 brings a host of redesigned tools that cater to the modern user's need for efficiency and productivity. Whether it's through the revamped Start Menu, enhanced Taskbar, or innovative features like Snap Layouts and Focus Sessions, Microsoft has crafted an operating system that empowers users to get more done with ease.