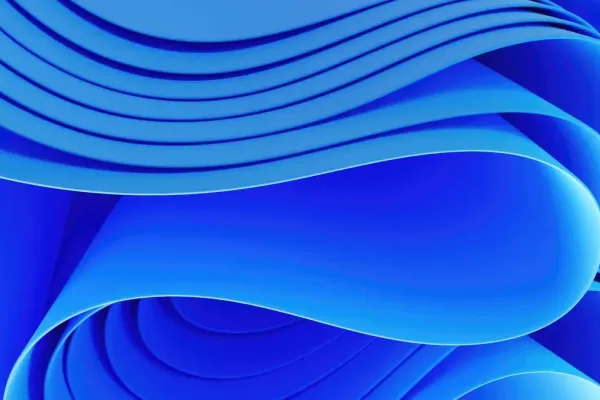Microsoft has taken a significant step forward with its latest update to Windows 11, addressing a long-standing user request. The tech giant has added mouse wheel controls to the operating system, making it easier for users to customize their scrolling experience without delving into the complexities of the Registry editor.
Enhanced Mouse Wheel Controls
By default, Windows handles mouse wheel controls in a straightforward manner: scrolling up when you spin the wheel up and down when you spin it downward. However, some users prefer the reverse direction, where spinning the wheel down makes the window scroll upward and vice versa. Previously, achieving this required a deep dive into the Registry for a manual tweak. Now, Microsoft has simplified this process by adding an option directly within the Settings panel of Windows 11.
As announced on the Windows Insider blog, this new feature is currently available in the Canary branch. While it’s not yet on the release branch, users can expect it to roll out in a few weeks. This update isn’t just about mouse wheel controls; it brings several other useful enhancements as well.
- Reverse Mouse Scroll Direction: Users can now easily reverse the scroll direction without accessing the Registry editor.
- Mouse Pointer Precision: An option to turn off mouse pointer precision has been added, giving users more control over their cursor movements.
- File Explorer Tabs Duplication: The update introduces a feature that allows users to duplicate File Explorer tabs, making it easier to manage multiple folder locations.
This update also addresses some persistent issues, including bug fixes for Blue Screen of Death (BSOD) errors that have been reported in the Canary branch. These improvements aim to enhance the overall user experience and stability of Windows 11.
For those eager to explore these new features ahead of their official release, the Canary branch offers a sneak peek. This modern take on Windows 11’s File Explorer and other enhancements promises to streamline workflows and improve efficiency.
In summary, Microsoft’s latest patch for Windows 11 is a welcome addition, providing users with greater flexibility and control over their mouse wheel settings. With the inclusion of other handy features and bug fixes, this update is set to enhance the overall user experience once it arrives on the release branch in the coming weeks.