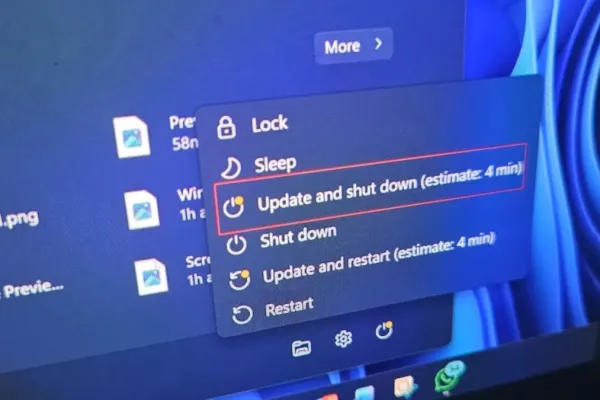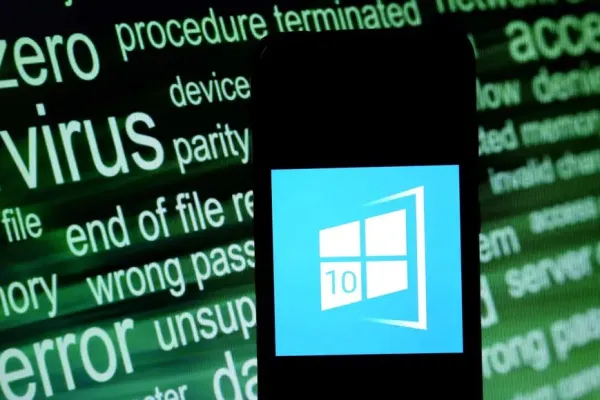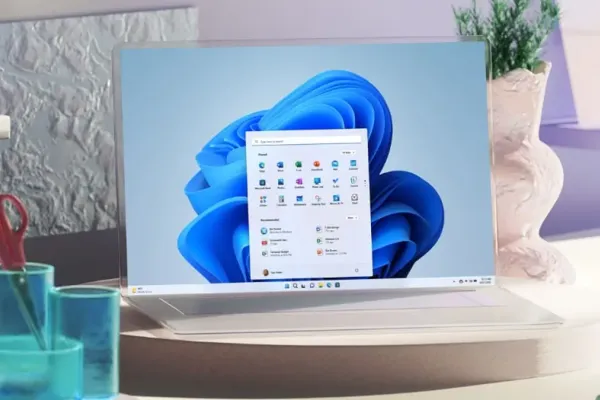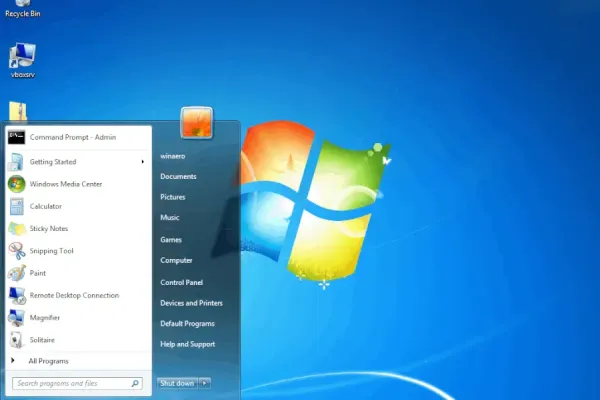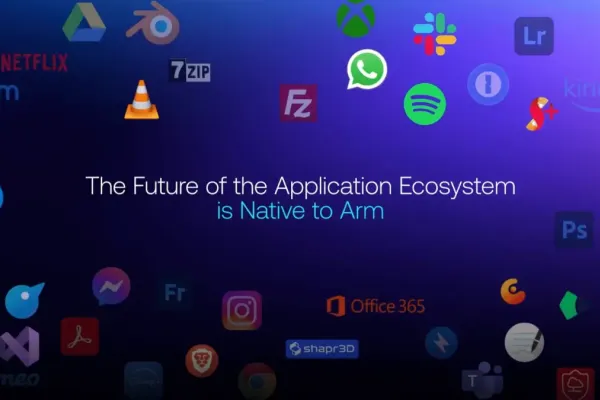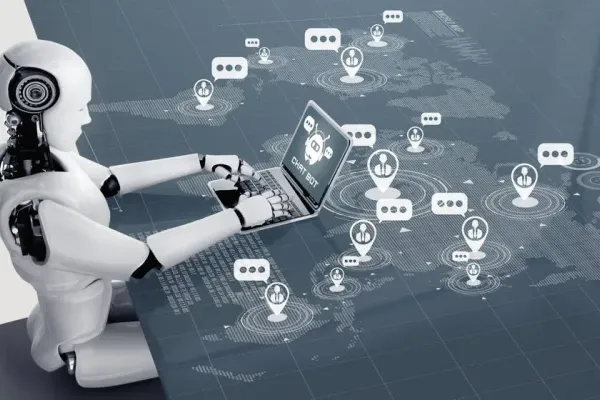Microsoft Reverses Course on Windows 11 Mouse Settings
For some strange reason, Microsoft made Windows 11 less useful in various ways. One such backwards step was removing some of the settings relating to mouse controls, specifically the option to reverse scroll wheel direction, and enhance pointer precision.
Quite why it was deemed sensible to remove the options from Settings is anyone's guess, particularly as it remained possible to tweak the registry to implement them. Now Microsoft has seen the error of its ways and is placing control back in the hands of Windows 11 users.
It is, unsurprisingly, in the preview builds of Windows 11 where these newly returned mouse settings are to be found. Windows Insiders signed up to the Canary channel now have access to the previously axed Enhance pointer precision and Scrolling direction options.
While not something that everyone will be exhilarated by, it is a welcome return for anyone looking to avoid having to use universally awful mouse driver software or third-party tools. Writing on the Windows Insider blog announcing the release of Windows 11 Insider Preview Build 26257, Microsoft’s Amanda Langowski and Brandon LeBlanc explain:
We have updated Settings > Bluetooth & Device > Mouse to now include the option to turn off enhanced mouse pointer precision for those that would prefer to not use it and have added a new option for changing mouse scrolling direction.
You don’t need to do anything other than update to this latest Canary build to gain access to the settings, but it is hard to say exactly when it may filter down to the Beta channel or non-Insider builds.