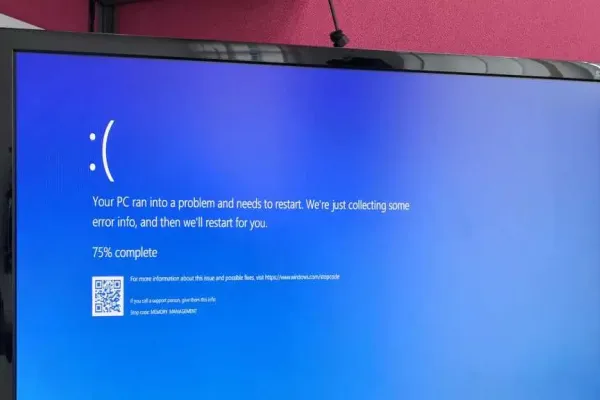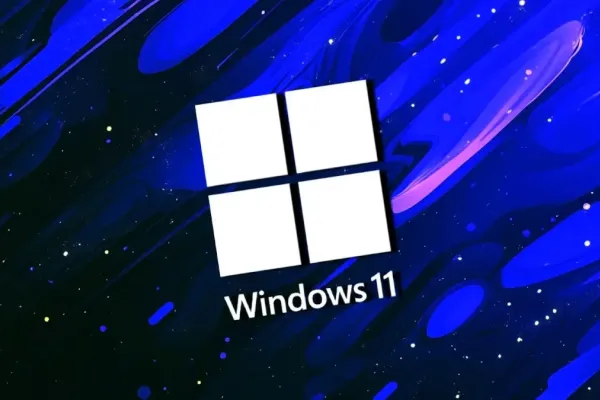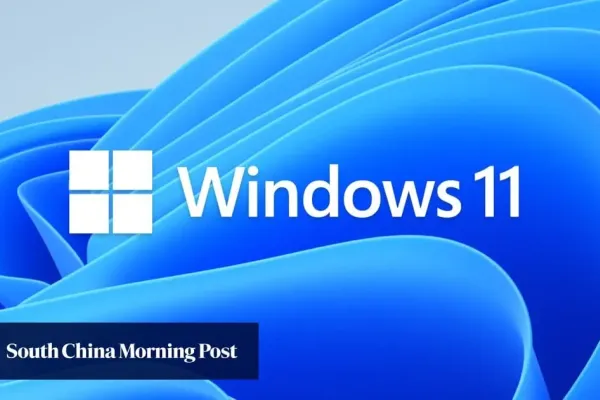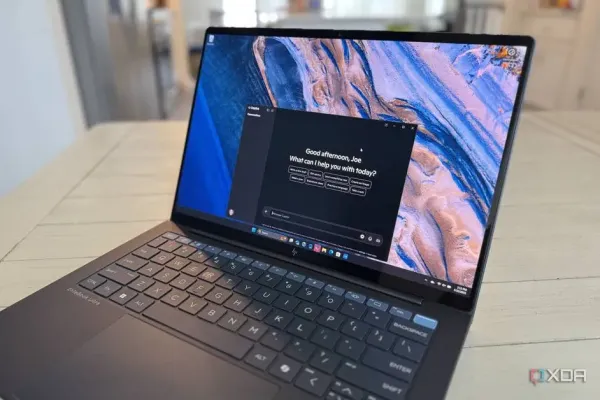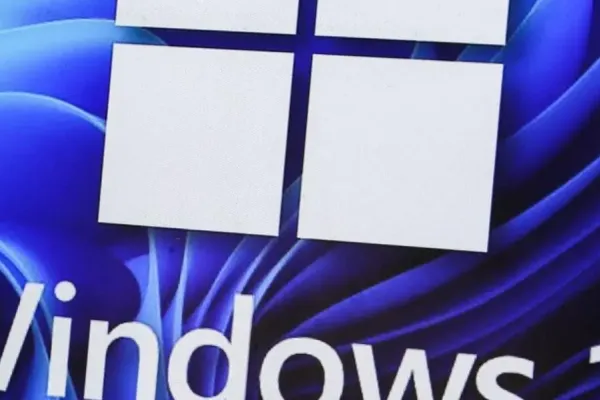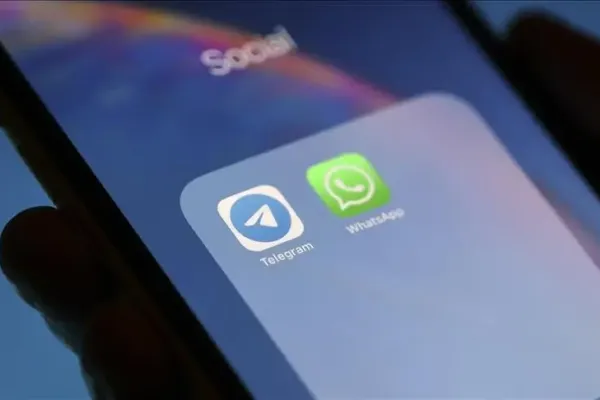The installation of Windows 11 has often been perceived as a cumbersome task, particularly due to the mandatory sign-in requirement for a Microsoft account. This aspect of the setup process, commonly referred to as the “Out of the Box Experience” (OOBE), can feel interminable, especially for users eager to dive into their new operating system. However, there are effective methods to bypass this requirement, allowing for a smoother installation experience.
Method 1: Using Command Prompt When Installing Windows
One of the simplest techniques to avoid logging into a Microsoft account during installation is by utilizing the Command Prompt. Here’s a step-by-step guide to facilitate this process:
- Begin the installation by clicking
Install . - Select your preferred language and click
Next . - Click
Install now , and if you do not possess a product key, selectI don’t have a product key . - On the subsequent page, choose the Windows version and click
Next . - Select the
Custom: Install Windows only option, then choose the drive where you wish to install Windows. - Click
Next and allow Windows to install. Your PC will restart upon completion. - During the onboarding process, press Shift + F10 to access the Command Prompt.
- Input the command oobebypassnro to instruct the operating system to skip the OOBE.
- Your PC will restart again. After it finishes, follow the prompts until you see the
Continue with limited setup option. - If you disconnect your router, you will be directed to set up a local account, where you can create a username and password for your PC.
- After a brief moment, you will successfully boot into Windows 11 without entering any Microsoft account details.
Method 2: Utilizing Rufus for Installation
Another effective method involves the use of Rufus, a widely recognized tool for creating bootable USB drives. This software not only simplifies the installation process but also allows customization to bypass the OOBE. To utilize Rufus for this purpose, follow these steps:
- Visit the official Rufus website and download the Windows installer.
- Once the download is complete, double-click the installer file to launch Rufus.
- Insert your USB drive, which Rufus should automatically detect.
- In the “Boot selection” section, click on
SELECT and choose the Windows 11 ISO file you previously downloaded. - Click on
START , and a dialogue box will appear with various options. - Ensure that the boxes for Remove requirement for an online Microsoft account and Disable data collection are checked, then click OK.
- You may also select the Create a local account with username: option to streamline the setup process.
- Finally, confirm the warning pop-up by clicking OK. Rufus will format your USB drive and create a bootable Windows USB without the need for a Microsoft account.
Once Rufus completes the writing process, boot your PC from the USB drive. You will then follow the standard installation procedure, culminating in the setup of a local administrator account, allowing you to seamlessly enter the Windows environment.
These two methods provide users with the flexibility to install Windows 11 without the constraints of a Microsoft account, enhancing the overall installation experience.