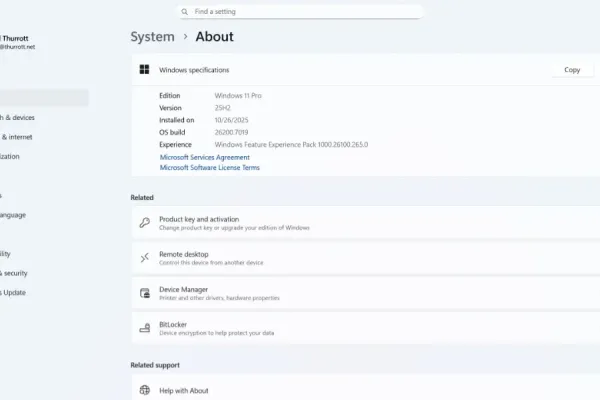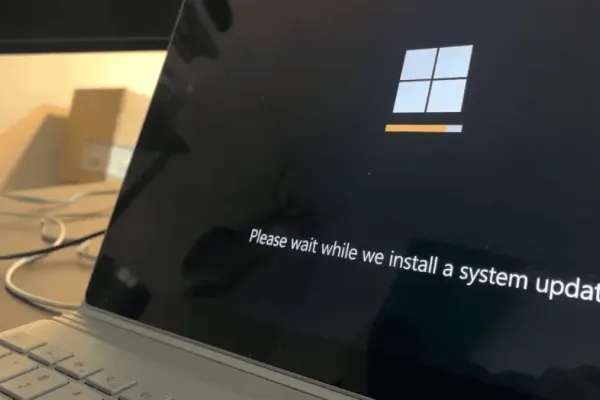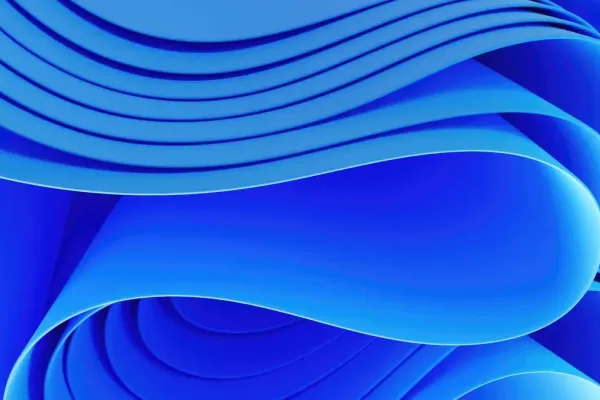Windows 11, a versatile operating system, offers a range of features that can significantly enhance user experience. While it performs well right out of the box, there are numerous settings and tweaks that can further optimize its functionality. Here are some insightful adjustments that can elevate your Windows 11 experience.
Turn off notifications and set up Do Not Disturb
Managing incoming notifications is essential for a focused work environment. By default, many applications are permitted to send notifications, which can be distracting. To customize this, navigate to Settings > System > Notifications and disable notifications for specific apps. Additionally, consider enabling the Do Not Disturb feature, which blocks all notifications during designated times or activities, such as gaming or watching movies.
Turn off startup tasks
Upon booting your PC, various applications may launch automatically, consuming valuable system resources. To streamline your startup process, right-click the taskbar and select Task Manager. Under the Startup tab, you can disable unnecessary applications to enhance your system’s performance.
Change the theme color
Windows 11 defaults to a light mode with a blue accent color. To personalize your interface, right-click on the desktop and select Personalize. Under Colors, you can switch between light and dark modes, as well as customize the accent color to better reflect your style.
Set up a Dev Drive
For developers, creating a Dev Drive can significantly enhance project performance. This feature allows you to designate a specific partition for project files, marked as secure storage by Windows Defender, thereby improving loading times. However, it’s important to avoid storing downloaded files in this drive to maintain its efficiency.
Set up Restore Points
The system restore feature is a valuable tool that allows users to revert their PC to a previous state. Although disabled by default in Windows 11, you can enable it by searching for restore point in the Start menu. Configure your main drive to allow system protection, ensuring that restore points are created automatically before significant changes.
Set up Storage Sense
Over time, Windows accumulates temporary files that can clutter your system. To automate the cleanup process, access Settings > System > Storage and enable Storage Sense. You can customize its frequency to run daily, weekly, or monthly, ensuring your system remains tidy without manual intervention.
Replace the Start menu
The default Start menu in Windows 11 may feel limited to some users. Consider alternatives like Start11 or StartAllBack, which offer enhanced customization options. For those who prefer keyboard shortcuts, Flow Launcher provides a powerful search tool that extends beyond app launching.
Change the taskbar alignment
If you miss the traditional left-aligned taskbar from Windows 10, it’s easy to revert. Right-click an empty area of the taskbar, select Taskbar settings, and adjust the Taskbar alignment to Left.
These adjustments not only enhance the overall user experience but also ensure that Windows 11 operates at its peak performance. Whether you're a developer looking for efficiency or a casual user wanting a more personalized interface, these tweaks offer something for everyone.