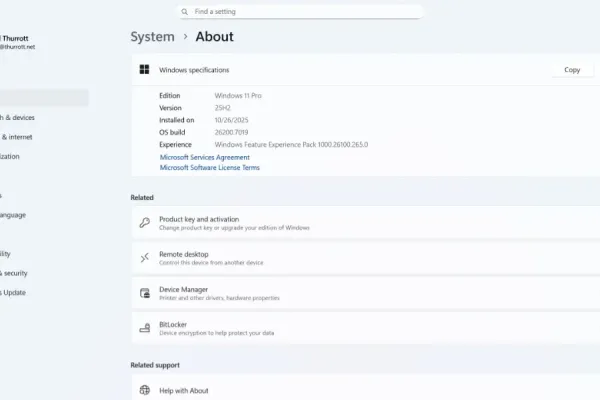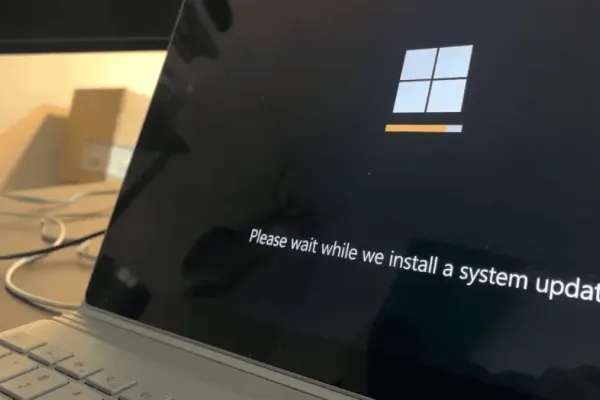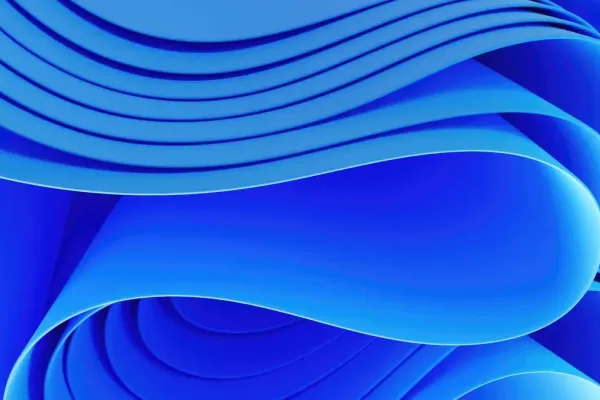Microsoft is poised to enhance its Windows 11 operating system by lifting the long-standing 32GB size restriction for FAT32 partitions. This change, which allows for volumes up to 2TB, marks a significant shift in the way users can manage their storage options.
Details of the Update
In a recent blog post, the Windows team announced that the FAT32 size limit would be increased from 32GB to 2TB when formatting disks via the command line using the format command. However, it is important to note that this adjustment currently applies only to the command line interface; the traditional format dialog box will retain the 32GB cap until further updates are made.
This limitation has its roots in the early days of Windows, dating back to the development of Windows 95 over three decades ago. Former Windows developer Dave Plummer, who played a pivotal role in creating the format dialog box, recently shared insights into the arbitrary nature of the original 32GB limit. He explained that this decision was made based on considerations of
Despite the historical limitations, Windows has always been capable of reading FAT32 partitions up to 2TB. Until now, users had to rely on third-party tools to create such partitions. The hope is that Microsoft will soon update the format GUI in future Windows 11 builds, streamlining the process for users looking to create full FAT32 partitions.
While this update expands the partition limit for FAT32, it is essential to remember that individual file sizes on FAT32 volumes remain capped at 4GB. Although FAT32 is not as prevalent today compared to modern alternatives like exFAT, it continues to be utilized by many older devices that necessitate USB drives or SD cards formatted with FAT32.