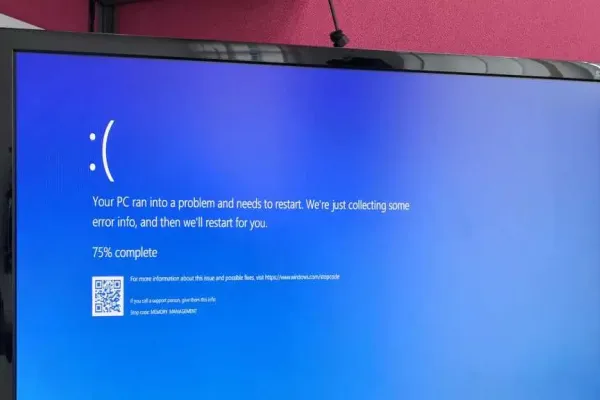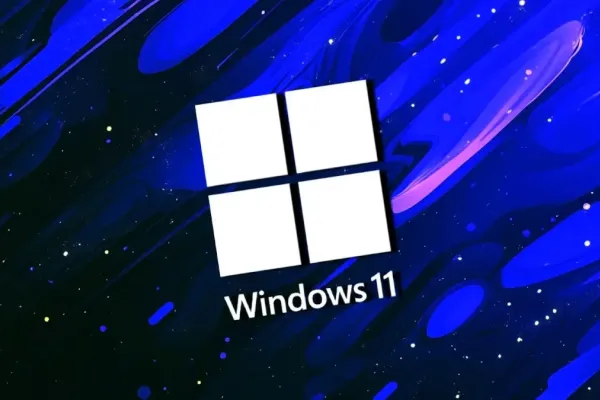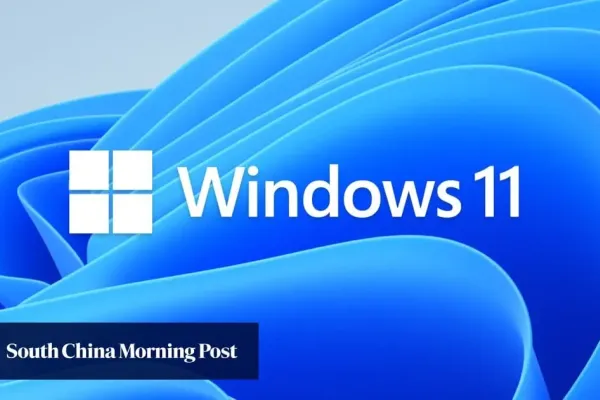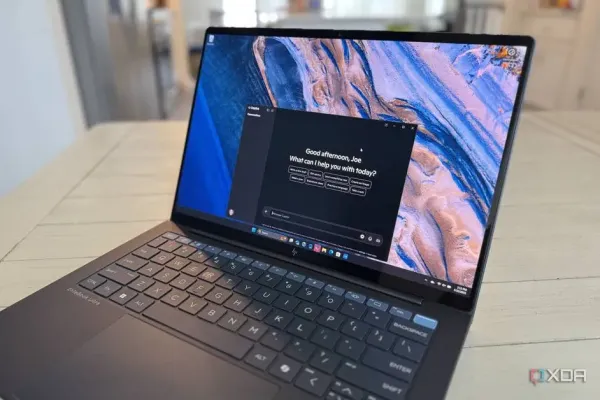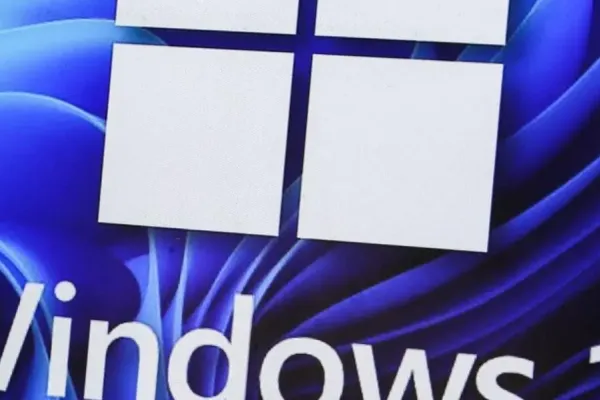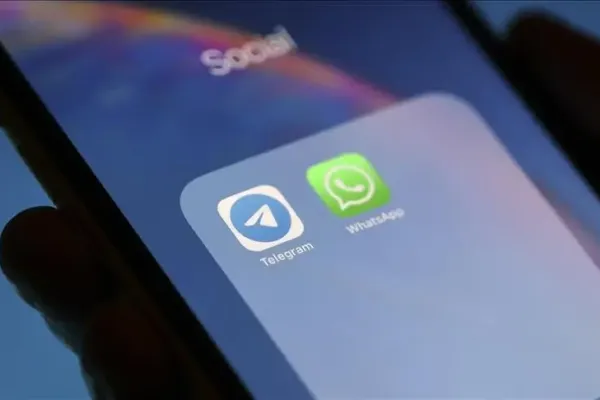Streamlining File Management in Windows 11: Restoring the Classic Context Menu
For those navigating the new landscape of Windows 11, the transition to the updated context menu in File Explorer may not be as seamless as anticipated. Users have reported that the new right-click menu can introduce delays, particularly when accessing frequently used options. Instead of displaying all available actions immediately, the menu requires an additional click on “Show More Options,” which can be cumbersome for those managing multiple files.
While holding down the Shift key while right-clicking offers a workaround, it can be easy to forget and may not be the most efficient solution. Fortunately, there is a straightforward method to restore the classic context menu, enhancing your workflow and minimizing interruptions.
How to Enable the Old Context Menu in File Explorer in Windows 11
- Begin by opening the Windows Registry Editor. You can do this by pressing Win + R, typing
regedit (without quotes), and hitting Enter. Alternatively, search for “Registry Editor” in the Start Menu. - In the Registry Editor, navigate to the following path by pasting it into the address bar:
Computer\HKEY_CURRENT_USER\SOFTWARE\CLASSES\CLSID
- Right-click in the right pane and select New > Key.
- Rename the new key to:
{86ca1aa0-34aa-4e8b-a509-50c905bae2a2}(ensure to include the curly braces). - Select the newly created key, right-click again in the right pane, and choose New > Key. Rename this key to
InprocServer32 (without quotes). - Open the InprocServer32 key and close it to reset its value to blank.
- Finally, restart your computer or open Task Manager, right-click on Windows Explorer, and select Restart. Upon reopening File Explorer, the classic context menu should now appear.
If you wish to revert to the new menu, simply delete the key created in Step 5.
Beginner-Friendly Version
For those who may feel intimidated by the Registry Editor, a simpler alternative exists. A downloadable ZIP archive containing the necessary registry files is available, allowing you to bypass manual creation.
- Open Notepad and paste the following code:
Windows Registry Editor Version 5.00 [HKEY_CURRENT_USER\Software\Classes\CLSID\{86ca1aa0-34aa-4e8b-a509-50c905bae2a2}\InprocServer32] @="" - Save the document with a .reg extension, for example:
Restore the old context menu.reg. - Open the saved file, and when prompted by User Account Control (UAC), click Allow.
- In the subsequent pop-up, click Yes to create the registry key automatically.
- To apply the changes, reboot your computer or restart Windows Explorer from Task Manager.
To switch back to the new context menu, save the following code in a new .reg file, naming it something like:
Windows Registry Editor Version 5.00
[-HKEY_CURRENT_USER\Software\Classes\CLSID\{86ca1aa0-34aa-4e8b-a509-50c905bae2a2}]
Run this file, reboot, or restart Explorer, and you will have access to the context menu of your choice.