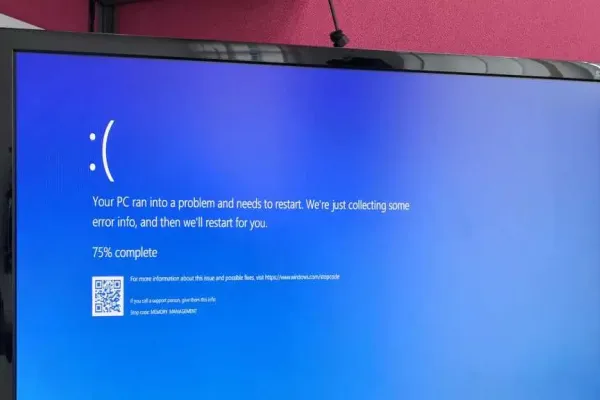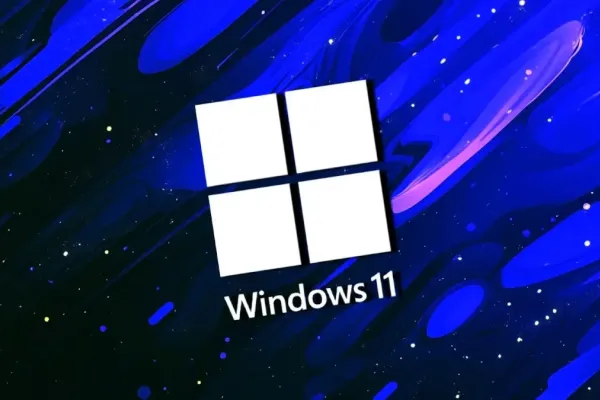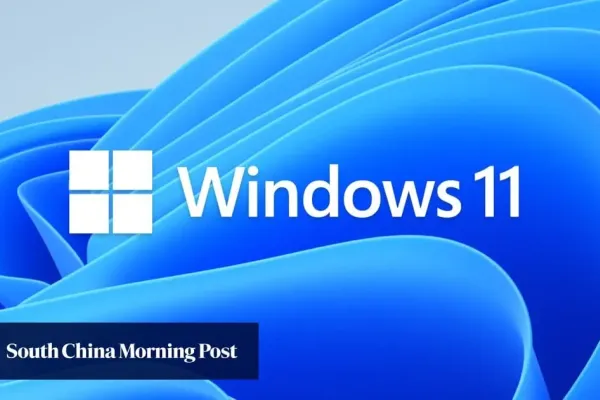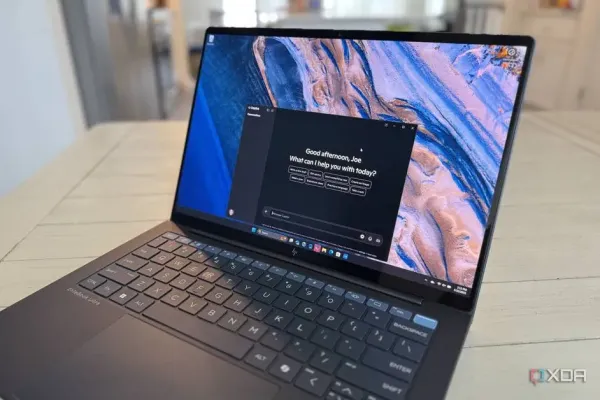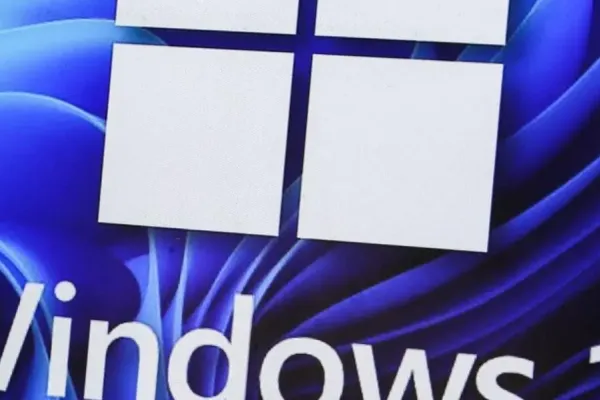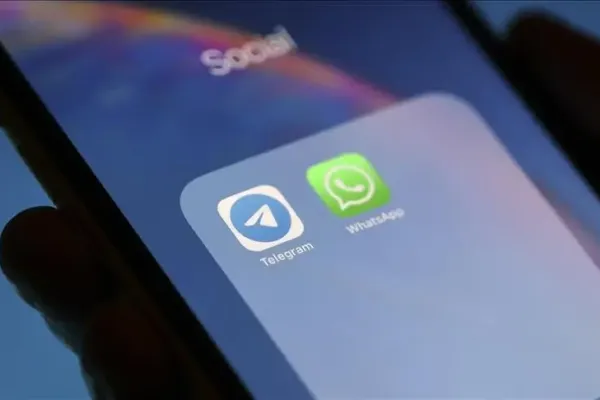Concerns have been raised by numerous users regarding the default installation of Windows 11, often described as “bloated” due to the plethora of unnecessary features and applications included. While various popular ISO images available for download present a debloated version of Windows 11, these options carry inherent risks, as the authenticity of the downloads can be uncertain. A more secure and dependable method involves utilizing Microsoft’s official ISO file and tools to tailor your Windows 11 installation to your specifications. This approach not only empowers users to maintain control over their system but also enhances both security and performance.
Debloating Windows 11: The Basics
Windows 11 offers an unattended installer option, allowing for the predefinition of many installation choices and questions. This feature is particularly advantageous for those installing Windows on multiple machines or for users looking to streamline the installation process. The customization capabilities extend quite deeply, enabling the removal and configuration of numerous elements during the installation. This guide provides an efficient way to reduce your installation file size by leveraging the unattended installer through a straightforward XML file.
- Download the Official Windows 11 ISO File
Begin by downloading the Windows 11 ISO file directly from Microsoft’s official website. This process is simple: select the ISO file and save it to your hard drive.
- Obtain an Unattended Installation XML File
Your next step involves acquiring an unattended installation XML file. This file automates the installation process and allows for customization, effectively debloating the Windows 11 installation. Predefined XML files tailored for debloating Windows 11 can be found online, with a reliable source being the UnattendedWinstall project on GitHub. Navigate to this project, browse the available files, and download the XML file that best meets your needs, saving it to your hard drive.
- Create a Bootable USB Drive with Rufus
To create a bootable USB drive, download and install Rufus, a widely-used tool for converting ISO files into bootable USB drives. The portable version of Rufus is recommended for its ease of use, although any bootable ISO creation tool will suffice. Once Rufus is installed, select the Windows 11 ISO file you downloaded earlier and choose your USB drive. Rufus will prompt you with customization questions regarding your Windows 11 installation; however, it is advisable to leave these boxes unchecked and simply convert the ISO file into a bootable USB drive.
- Add the Unattended XML File to the USB Drive
After successfully creating the bootable USB drive, copy the unattended XML file from step 2 to the root directory of the USB drive. This crucial step ensures that the installation process adheres to the custom configurations specified in the XML file.
- Boot and Install Windows 11
Now, boot your machine using the USB drive. The unattended XML file will facilitate the automation of most of the installation process, requiring you to manually configure only a few options, such as the keyboard layout. Upon completion of the installation, you will find yourself at the Windows desktop, where the absence of unnecessary applications is immediately apparent. A quick glance at the task manager will reveal that the operating system consumes significantly less memory than a standard installation.
While you will eventually need to install programs, this particular installation includes a tool called Chris Titus Tech’s Windows Utility, which enables the installation of essential tools like browsers, document readers, and utilities through the command line. If your XML file does not include this tool, you can download its installation file from the provided link. Alternatively, consider downloading the installer from a trusted source to ensure authenticity and security.