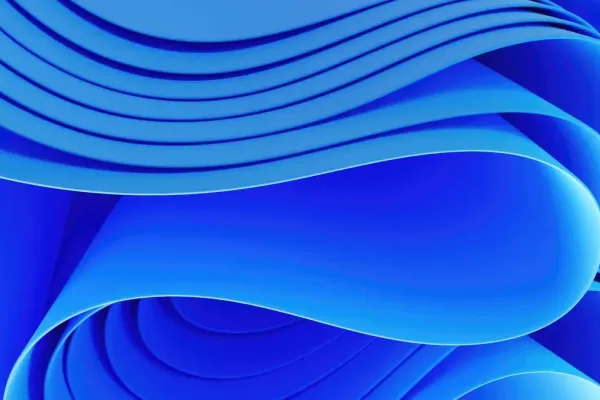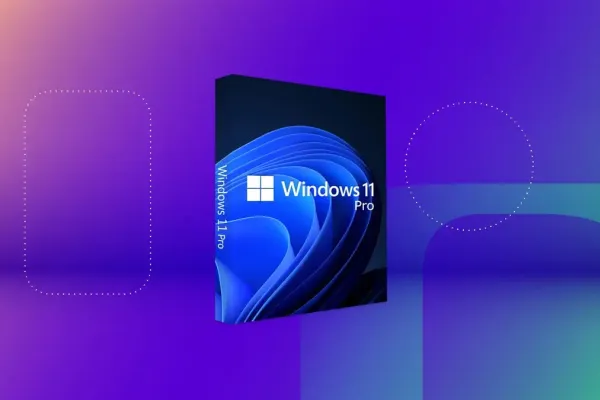Windows 11's Latest Update: A New Era of File Management and User Experience
Windows 11 has unveiled its latest update, KB5043185, which introduces a range of enhancements for users on the 24H2 build. Among the most notable features is a new section in File Explorer dedicated to shared content, seamlessly integrating files from Microsoft Teams and other Microsoft services.
This optional update is currently accessible to testers in the Dev Channel, elevating Windows 11 24H2 to Build 26120.1843. The newly introduced “Shared” section complements the existing “Recent” and “Favourites” tabs, providing users with a centralized location to view files associated with their Microsoft accounts.
File Explorer shared section | Image Courtesy: WindowsLatest.com
The “Shared” section is designed to showcase files shared through various channels, including emails, OneDrive uploads, and content exchanged during Microsoft Teams meetings. However, initial tests have indicated that files shared from different OneDrive accounts may not yet appear in this section, suggesting that the feature is still undergoing refinement.
In addition to Microsoft accounts, the shared section will also accommodate other accounts, such as Microsoft Entra ID. This means that users with commercial or educational accounts can access files shared within their organizations, enhancing collaboration and productivity.
Files located in the File Explorer shared tab can be easily opened in their respective applications, streamlining user experience. For instance, a file stored in cloud storage can be launched directly in OneDrive via Microsoft Edge.
Moreover, Windows 11 24H2 is further embedding Microsoft account functionalities throughout File Explorer. The integration ensures that files synced to OneDrive and other services are readily accessible, not just in the Shared section but also in the Recent tab. This includes files edited or accessed through Power BI, Forms, and other Microsoft services.
Jump List for Pinned Apps
Another exciting addition in the KB5043185 update is the introduction of the Start menu jump list, which allows users to right-click on pinned applications to reveal a menu of quick actions. For example, right-clicking on Snipping Tools provides immediate access to options like “New screenshot in 3 seconds.”
Additionally, users can now share files directly from the Windows Search panel, enhancing the overall functionality of the operating system. Notably, Windows 11 24H2 has also replaced the traditional Control Panel font page with a more modern interface within Settings, aligning with the overall design philosophy of the update.
These enhancements are set to roll out to all users following the official release of Windows 11 24H2 in early October. For those eager to explore these features ahead of time, joining the Dev Channel will provide access to the KB5043185 update.