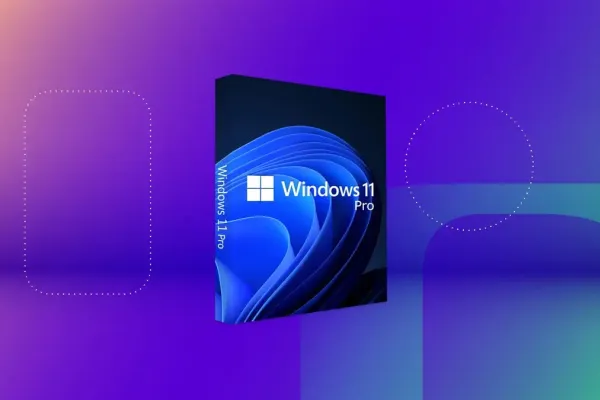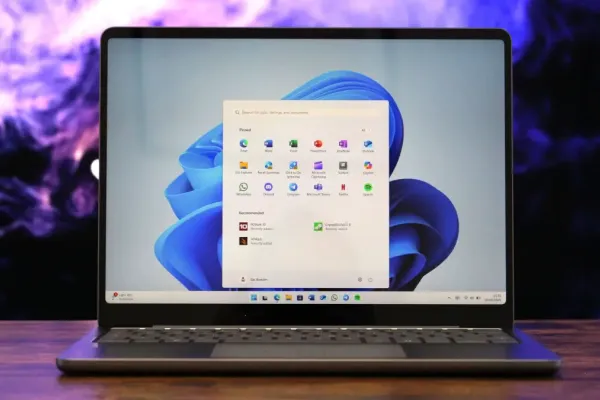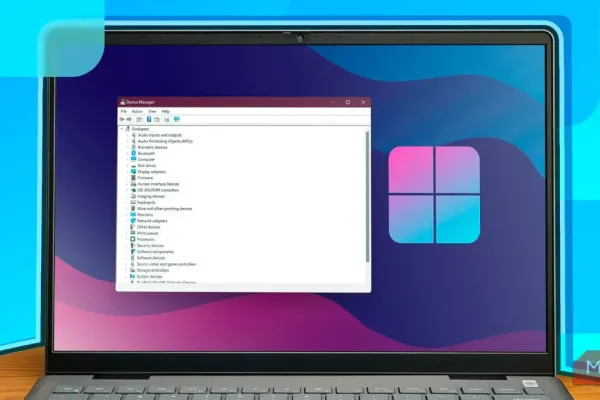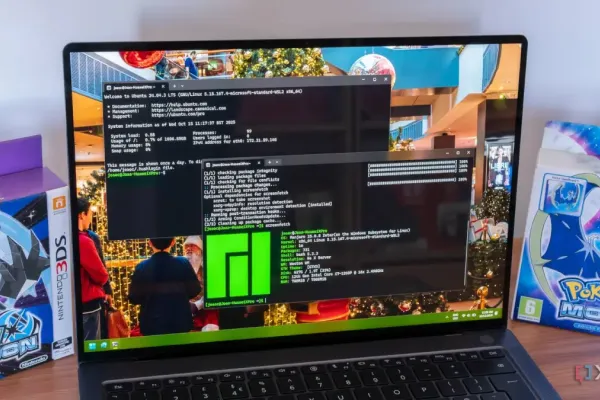In the ever-evolving landscape of digital security, keeping your Windows PC secure is paramount. With a variety of lock options available, users can choose the method that best suits their needs and preferences. Here’s a comprehensive guide to accessing and setting up these options, ensuring your device remains secure.
The Basics: Accessing Your Lock Options
To begin, click the Windows icon in the bottom left corner of your screen. Next, tap on Settings, which resembles a gear icon. In the Settings window, look for Accounts and click on it. Now, find and click on Sign-in options. Here, you will discover a list of standard options to lock your computer. You can set up Face Recognition and Fingerprinting (with compatible devices), PINs, Security Keys, and Passwords. You can set up, change, or remove any of these options.
Password: The Classic Choice
Don’t forget the good old password:
- Under Password, click Add if you haven’t set one up yet.
- Create a strong password and confirm it.
- You can also change or remove your password here if needed.
PIN: Quick and Easy
Want something simpler than a password? Try a PIN:
- Under PIN, click Add.
- Create a PIN that’s easy for you to remember but hard for others to guess.
- Confirm your PIN, and you’re all set.
Face Recognition: Let Your Face Be Your Password
If your device supports Windows Hello face recognition, here’s how to set it up:
- Under Face Recognition, click Set up.
- Follow the on-screen instructions to scan your face.
- Look directly at the camera and stay still while it does its thing.
- Once done, you can use your face to unlock your PC. How cool is that?
Fingerprint: Unlock with a Touch
Got a fingerprint reader? Let’s put it to use:
- Under Fingerprint Recognition, click Set up.
- Choose which finger you want to use.
- Place your finger on the reader and lift it when prompted.
- Repeat this process until your fingerprint is fully scanned.
Security Key: For the Extra Cautious
If you have a security key, here’s how to set it up:
- Under Security Key, click Manage.
- Follow the prompts to set up your security key.
- Insert the key when prompted and follow any additional instructions.
The Dynamic Lock: Your Phone Becomes Your Key
Now, here’s a neat trick – using your phone to lock your PC automatically:
- Scroll down to Dynamic Lock in the Sign-in options.
- Make sure your phone is connected to your PC via Bluetooth. If not, let’s do that:
- Click Bluetooth & other devices in the left sidebar.
- Click Add Bluetooth or other device.
- Choose Bluetooth.
- Select your phone.
- Verify the PIN on both devices.
- Tap Pair on your phone and Connect on your PC.
- Go back to the Sign-in options by clicking the arrow pointing left in the upper left of the screen.
- Under Dynamic Lock, check the box that says, “Allow Windows to automatically lock your device when you’re away.”
Now, your PC will lock itself when you walk away with your phone. How’s that for convenience?
Kurt’s key takeaways: There you have it, folks. A smorgasbord of options to keep your Windows PC locked up tighter than Fort Knox. Whether you’re all about that face recognition life or prefer the classic password, there’s a solution for everyone.