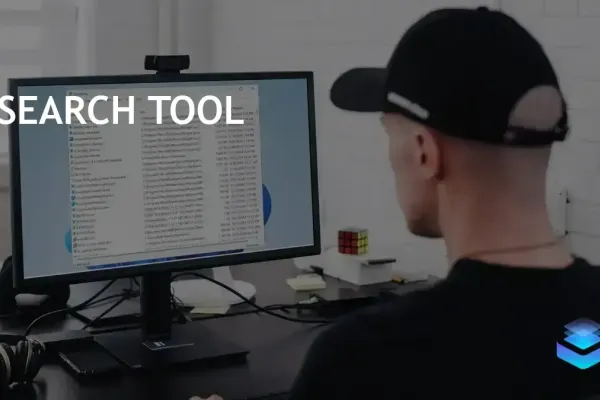Windows users often find themselves grappling with the limitations of the built-in search feature, especially when faced with the daunting task of locating a specific file among a sea of data. The frustration can be palpable, particularly in urgent situations where time is of the essence. Enter Everything, a third-party tool that promises to revolutionize the search experience on Windows.
What is the Everything Tool?
Everything is designed to streamline the search process by indexing every file and folder on your drive, allowing for instantaneous search results. Unlike the native Windows search, which indexes both file names and content, Everything focuses solely on file and folder names. This distinction significantly enhances its speed, as it continuously updates its index in real-time, adapting to any changes made to the system, such as new files or deletions.
Moreover, Everything is lightweight, consuming minimal system resources while running in the background. Its user-friendly interface caters to users of all experience levels, and a portable version is available for those who wish to carry it on a USB drive. By default, it also reveals hidden files and folders, though users can adjust this setting as needed.
How to Install and Configure the Everything App on Windows
Download and Install Everything
Getting started with Everything is a straightforward process:
- Open your browser and navigate to the official Everything download page.
- Select the appropriate installer for your system or opt for the portable version.
- Run the downloaded installer, accept the agreements, and follow the on-screen instructions.
- At the end of the installation, ensure the Run Everything option is checked before clicking Finish.
- Upon launching the app, it will automatically index all files and folders on your system within seconds.
Configure Everything’s Settings
Once indexing is complete, you can start using Everything immediately. However, adjusting a few settings can enhance your experience:
- Click on the Tools menu and select Options.
- In the General settings, customize UI elements, keyboard shortcuts, and more.
- Enable search history under the History section to keep track of your searches.
- In the Indexes section, you can enable various indexing options and exclude specific folders or files from the index.
- Finally, click Apply and OK to save your changes.
How to Use the Everything App to Search on Windows
Search in the Normal Way for a File or Folder
Simply type the name of the file or folder you wish to locate into the search box, and Everything will promptly display relevant results. The specificity of your query directly influences the precision of the results.
Search for a File or Folder in a Specific Location
To narrow your search to a specific drive or folder, include the location in your query. For example, searching for
Search for a File Type
To filter results by file type, use the syntax
The Everything tool offers a robust solution for Windows users seeking an efficient and effective way to manage their file searches. By leveraging its powerful indexing capabilities and user-friendly interface, it ensures that finding files is no longer a time-consuming chore but a seamless experience.