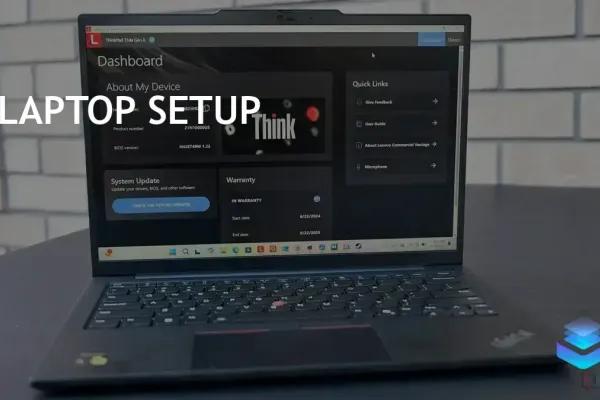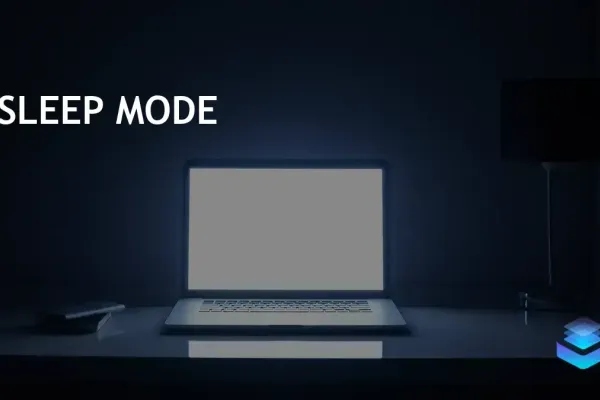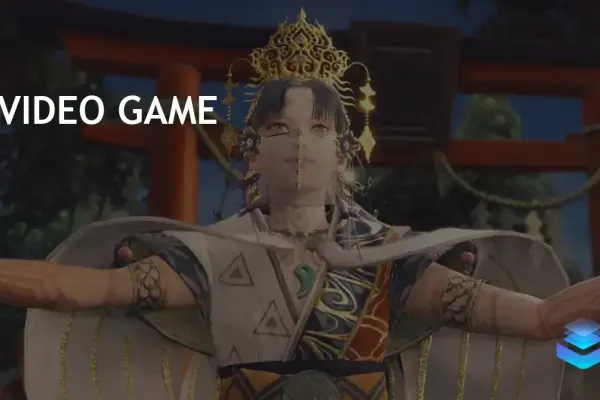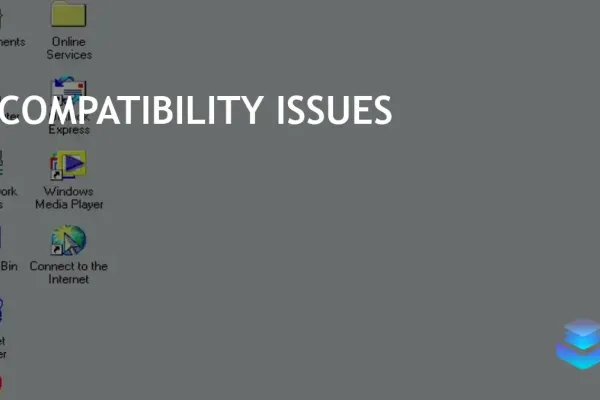Why Windows May Keep Waking Up from Sleep Mode
Your Windows PC may occasionally exhibit an unexpected behavior by waking up from sleep mode without any apparent reason. Several factors can contribute to this phenomenon. One common culprit is the "wake timers" feature in Windows, which is designed to automatically wake your PC for scheduled tasks, whether set by the operating system or by the user. Additionally, network activities can also play a role; for instance, the "Wake on LAN" feature enables connected devices to remotely awaken your computer. While this can be advantageous for remote access, it can also lead to unwanted disruptions. Furthermore, USB devices, including keyboards, mice, or external drives, may inadvertently trigger your PC to exit sleep mode with even the slightest movement. Lastly, power management settings might be configured in a way that permits these interruptions, particularly if third-party applications are running in the background.
Find What Process or Device Is Causing Unwanted Wake-Ups and Stop It
Fortunately, identifying the source of these unwanted wake-ups is not a guessing game. Windows provides a straightforward method to determine what caused the system to wake. By executing a simple command in the Command Prompt, users can gain insights into the offending device or process. Here’s how to do it:
- Press "Windows + S" to open the search menu.
- Type "command prompt" and select "Run as administrator."
- When prompted by User Account Control (UAC), click "Yes."
- Enter the command:
powercfg -lastwake and press Enter.
The Command Prompt will reveal the device or process responsible for waking the system. If the output indicates "Wake History Count – 0," it means Windows has no data on the wake-up event. Once you pinpoint the device causing the disturbances, you can take steps to prevent it from happening again:
- Right-click the Start icon and select "Device Manager."
- Locate the device in question, right-click it, and choose "Properties."
- Navigate to the Power Management tab and uncheck "Allow this device to wake the computer." Click "OK" to save your changes.
Adjust the 'Automatic Maintenance' Schedule and Disable Wake Timers
Another potential source of unwanted wake-ups is the Automatic Maintenance feature in Windows, which runs daily to check for software updates, perform security scans, and diagnose system issues. This feature typically operates when the computer is idle, but it can also wake the system from sleep mode. To prevent this from occurring, users can adjust the settings:
- Open the Windows search menu and type "Change Automatic Maintenance settings."
- Select the first result and uncheck "Allow scheduled maintenance to wake up my computer at the scheduled time." Click "OK" to save the changes.
Additionally, disabling "wake timers" ensures that scheduled tasks cannot rouse your PC from sleep mode. To do this, follow these steps:
- Open the search menu and type "edit power plan," then hit "Enter."
- Go to "Change advanced power settings," expand the Sleep category, and set "Allow wake timers" to
"Disabled" for both Battery and Plugged In modes. - Click "Apply," then "OK" to confirm your changes.
Managing Windows updates is another critical aspect of preventing unexpected wake-ups. While updates are essential for maintaining system performance, they can disrupt your workflow if they occur during periods when you need your computer to remain asleep. By configuring active hours, users can dictate when updates should not interfere with their work.