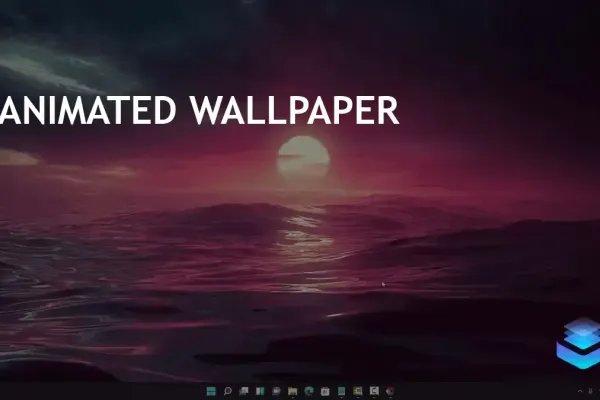Windows 11 provides a variety of personalization options, yet for those seeking to elevate their visual experience beyond the standard offerings, unofficial methods can be employed. One notable limitation of Windows 11 is its lack of support for animated wallpapers, as it only accommodates static images. However, third-party applications like Lively Wallpapers can bridge this gap, allowing users to select from an extensive collection of animated backgrounds. While alternatives such as Wallpaper Engine offer more customization, Lively Wallpapers stands out as a top free option.
How to Use Live Wallpapers on Windows 11 with Lively Wallpaper
Lively Wallpaper is an impressive application that enables users to enhance their Windows 11 desktop with animated wallpapers. This free, open-source tool is readily available on both the Microsoft Store and GitHub. To get started, follow these straightforward steps:
- Download and install Lively Wallpaper from the Microsoft Store.
- Upon launching the app, you will be greeted by a home screen featuring a selection of 12 wallpapers (as of this writing).
- Choose any wallpaper option to instantly set it as your desktop background.
- For further personalization, click the ellipsis button next to the wallpaper’s name and select “Customize wallpaper.”
- Given the diverse range of available wallpapers, customization options will vary accordingly.
- These options may include adjusting colors, resizing specific elements, and more.
- Changes will be visible in real time if the wallpaper is currently active. Once you are satisfied with your adjustments, click OK to save your changes.
After saving your settings, you can minimize the app to the system tray by clicking the X button in the top right corner. Note that closing the app entirely will remove your wallpaper. By default, the app is set to start with the system, ensuring your animated background remains visible, although this setting can be modified in the app’s preferences. Additionally, the app features a Gallery tab that will eventually showcase user-created wallpapers, while currently offering a selection of curated options.
How to Choose Your Wallpaper
While the selection may not be infinite, Lively Wallpaper allows users to upload their own wallpapers, including videos (both online and local), GIFs, and even interactive web-based wallpapers. The developer has provided documentation detailing the types of wallpapers supported. If you have a wallpaper ready to go, here’s how to set it up:
- Launch the Lively Wallpaper app.
- Select the + (plus) icon located in the top menu bar.
- Choose a file or source for your wallpaper.
- To use a local file, either drag and drop it into the designated area or click “Open” to browse for it. The app supports various video file formats.
- For online videos or web pages, select the “Enter URL” option. This feature allows embedding from sites like YouTube, enabling you to set a video as your wallpaper, provided it is not restricted from embedding. The “Advanced” option allows for the creation of dynamic wallpapers from 2D images, utilizing AI to generate a parallax effect that adds depth as you move your mouse, though results may vary.
Similar customization options apply to these wallpapers as with the default ones. For local videos, you can adjust settings such as contrast, brightness, and playback speed. AI-generated dynamic wallpapers allow for tweaks in how the image shifts with the parallax effect.
Once you’ve completed your adjustments, close the app, and your video or animated wallpaper will remain active. Typically, if the video has audio, it will be muted while using other applications.
How to Apply Wallpapers to Multiple Monitors
For users with multiple monitors, Lively Wallpaper offers seamless integration across all screens. To apply wallpapers to multiple monitors:
- Open Lively Wallpaper and navigate to the settings menu.
- Select the "Monitors" tab where you can manage each display individually.
- Choose a different wallpaper for each monitor or apply a single animated wallpaper across all screens.
This flexibility ensures that your entire workspace reflects your personalized aesthetic preferences. With Lively Wallpaper, Windows 11 users can transcend static imagery and embrace a dynamic visual experience tailored to their unique tastes.