PC Screen Capture is an efficient and user-friendly tool designed to simplify the process of taking screenshots on your computer. With its intuitive interface, you can capture your entire screen, a specific area, the current tab, or a particular object with just a click. The program offers four unique buttons for these options, ensuring you can easily capture exactly what you need without any hassle. Whether you want to save an entire screen or just a portion of it, PC Screen Capture provides the flexibility to do so. All your screenshots are automatically saved in a single folder, making it easy to organize and access them whenever needed. The main tab allows you to view, delete, or edit your screenshots effortlessly. While PC Screen Capture may not include keyboard shortcuts, it excels in making the screenshot process straightforward and efficient. Perfect for both casual users and professionals, this tool ensures you can capture and manage your screen images with ease.
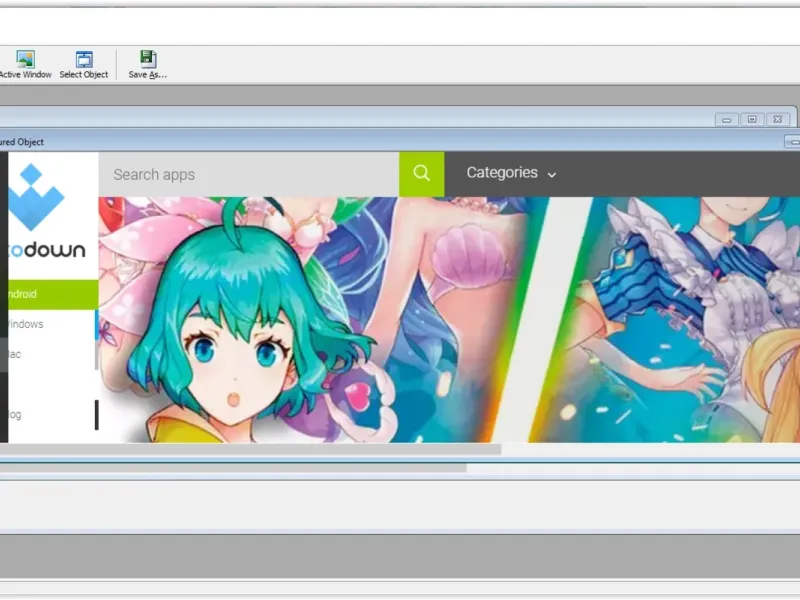
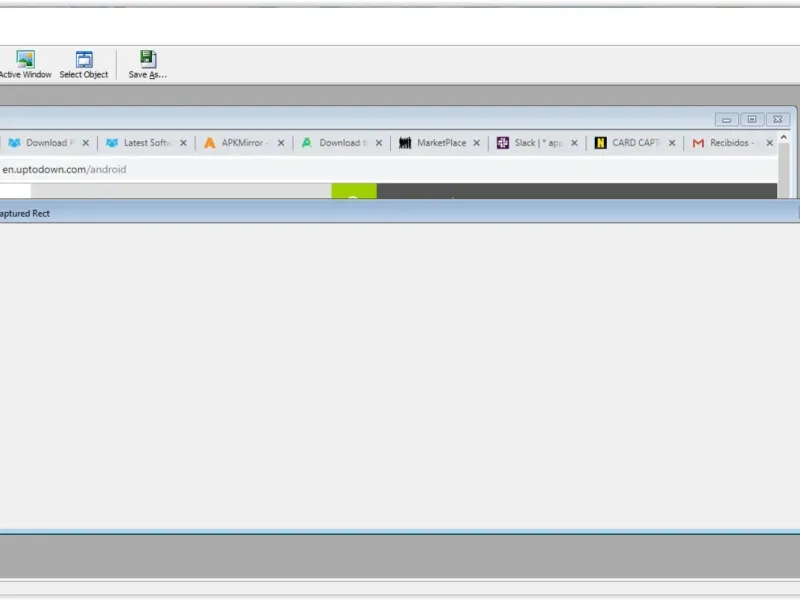
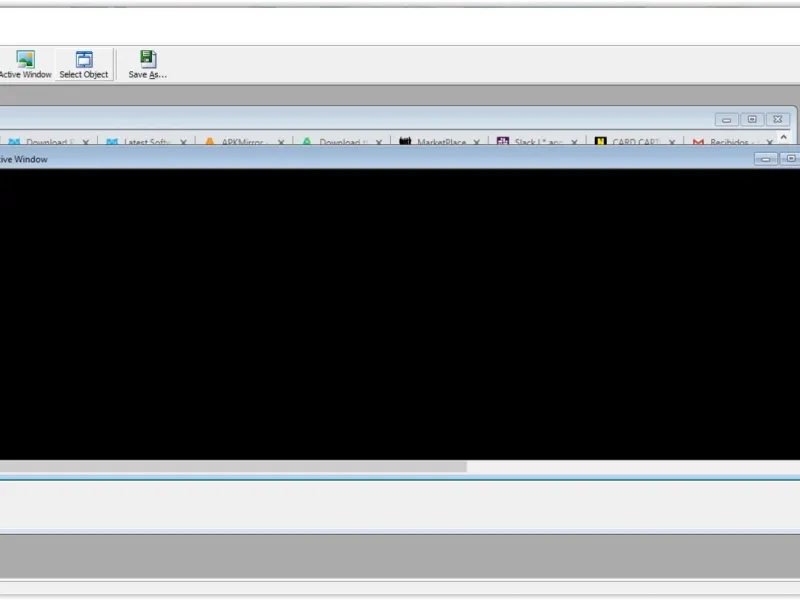
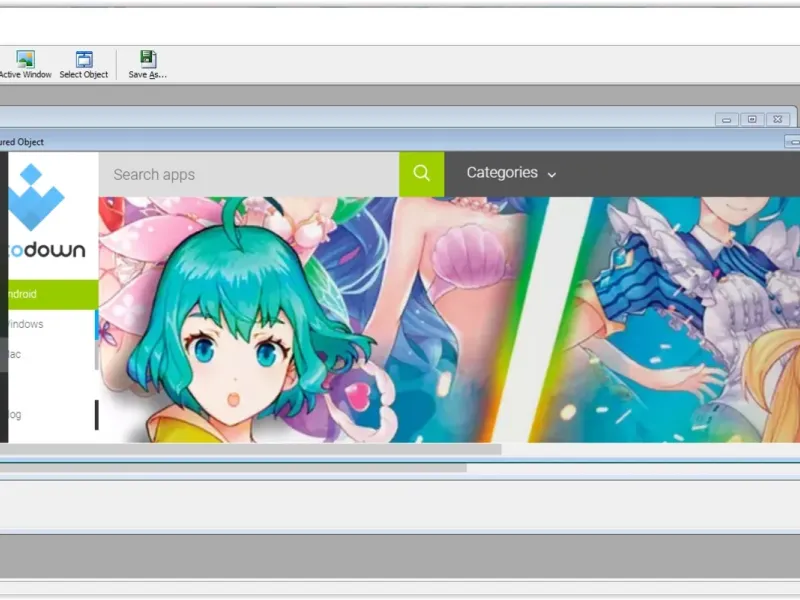
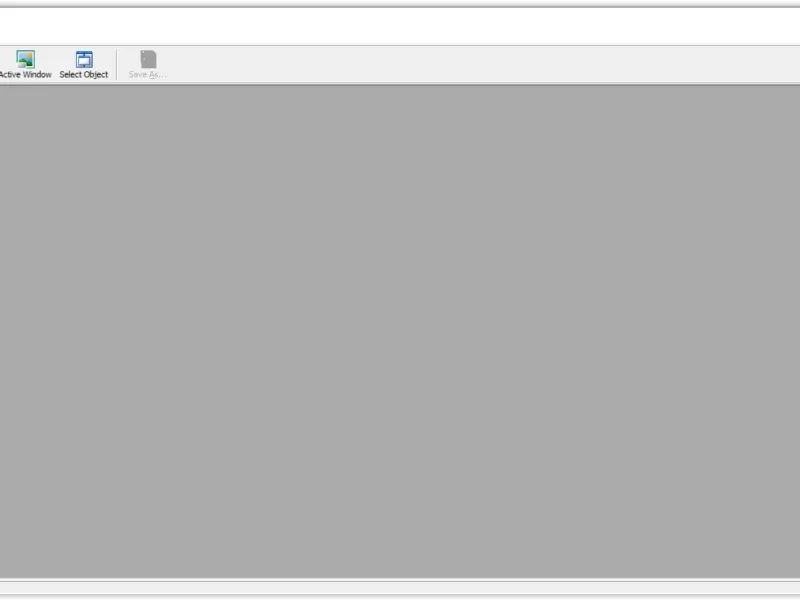
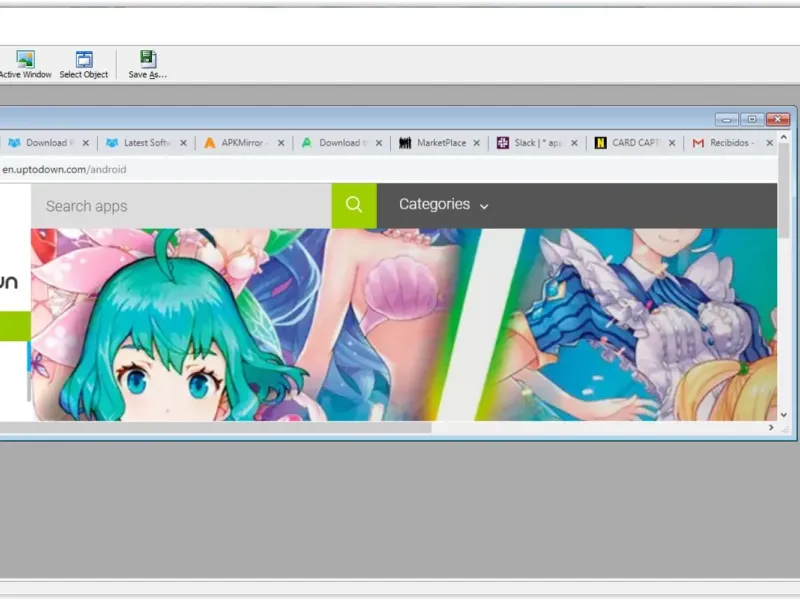
Pretty happy with PC Screen Capture! It’s super intuitive! I especially liked the ability to record in different formats. The sound capture is clear too. Just wish it had more editing options. But hey, still a great tool!