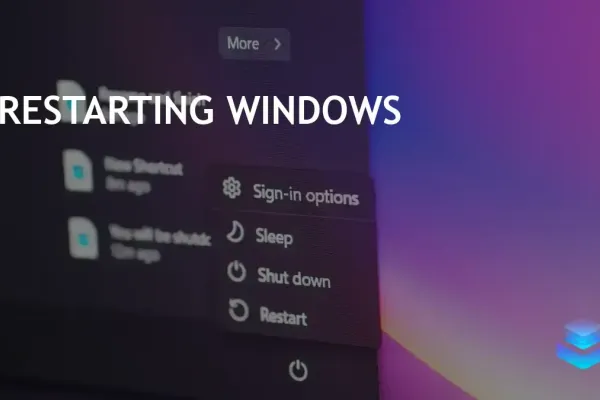Restarting a Windows PC is a simple task, but for those new to the operating system, it can be a bit confusing. Whether you are a beginner or looking for alternative methods, here are all the ways you can restart your Windows PC.
Method 1: From the Start Menu
The most common way to restart Windows is through the power options in the Start Menu. Make sure to save your work before proceeding.
- Click on the Windows icon on the Taskbar to open the Start menu.
- Click on the Power icon and select Restart from the power options.
Method 2: Using Keyboard Shortcuts
Another popular way to restart a Windows PC is by using keyboard shortcuts. Here’s how:
- Click anywhere on the Desktop to ensure no other window is active.
- Use the Alt + F4 or Alt + Fn + 4 shortcut to open the Windows Shutdown menu.
- Select Restart from the dropdown menu and click OK.
- You can also use Ctrl + Alt + Delete or Windows + X shortcuts for restarting.
Method 3: Using Command Prompt
For power users, the Command Prompt offers a quick way to restart Windows. Here’s how:
- Open Start, type
terminal , and hit Enter to open Windows Terminal. - Type the shutdown -r command and press Enter to restart instantly.
- You can delay the restart by adding -t 60 to the command.
- To cancel a scheduled restart, use the command Shutdown /a.
Method 4: Force Restart Using Power Button
When Windows freezes, forcing a restart may be necessary. Here’s how:
- Locate the Power button on your laptop or PC.
- Press Ctrl key and hold the Power button to trigger a restart.
- Release both keys when the screen turns off.
- You can also press and hold the Power button until it turns off.
Method 5: Create a Restart Shortcut
Create a desktop shortcut for quick access to the restart option:
- Right-click on the desktop and select New.
- Choose Shortcut and type shutdown -r.
- Click Next, rename the shortcut to Restart, and click OK.
- Double-click the Restart shortcut on the desktop to restart your PC.
These five methods provide different ways to restart your Windows PC. Stay tuned for more guides on advanced techniques like using Windows Task Scheduler for scheduled restarts.