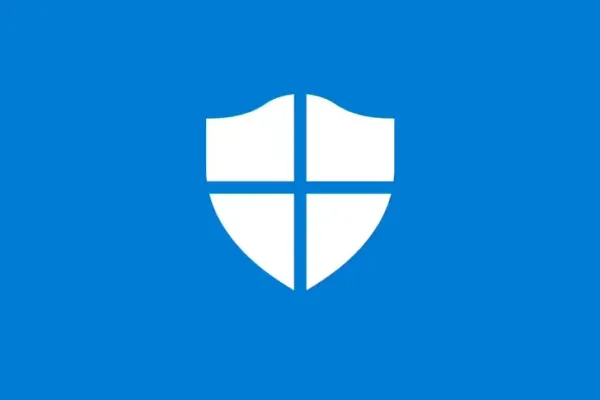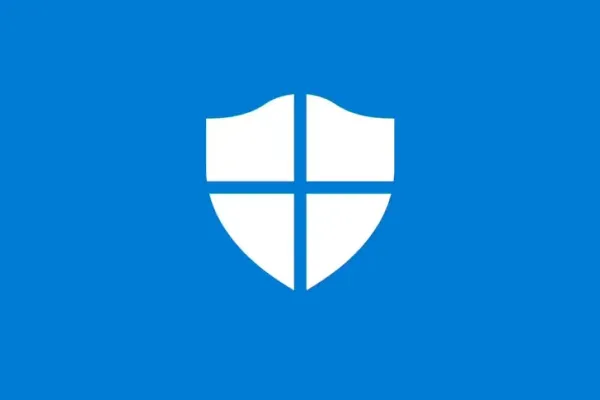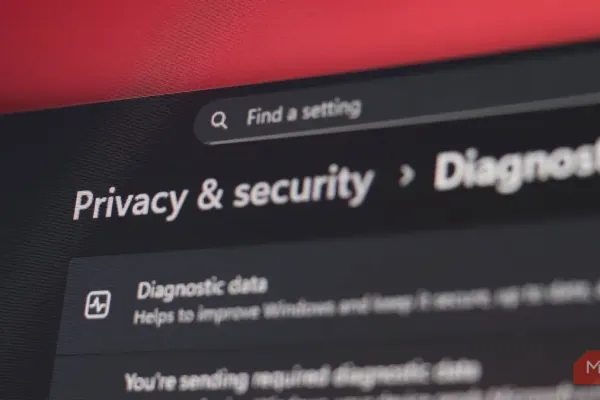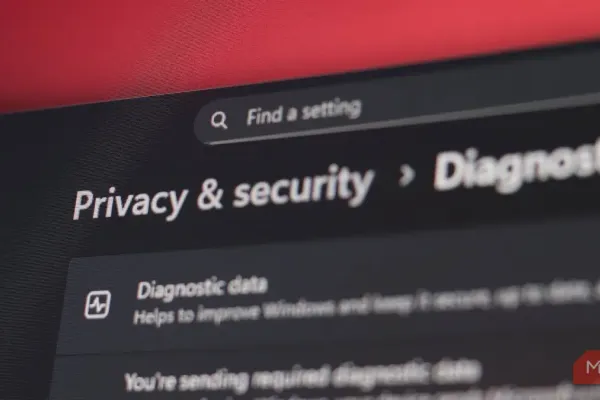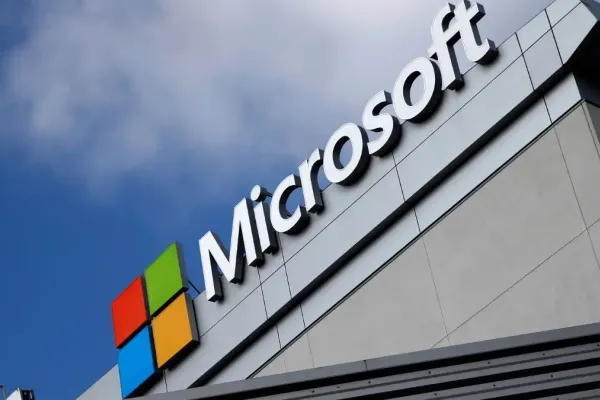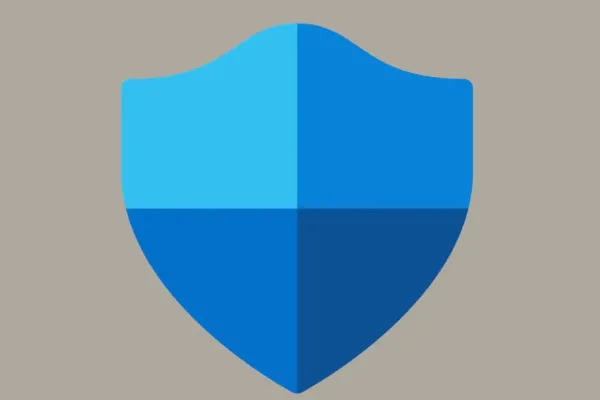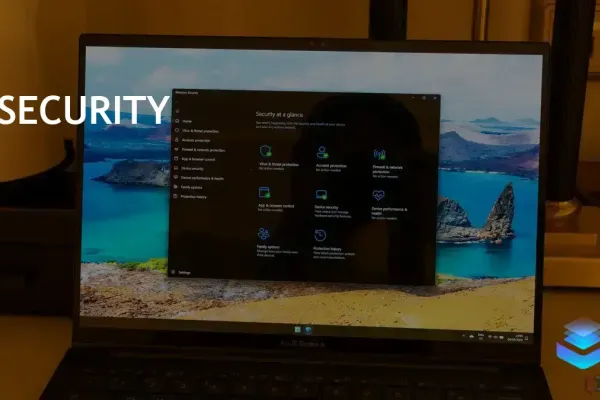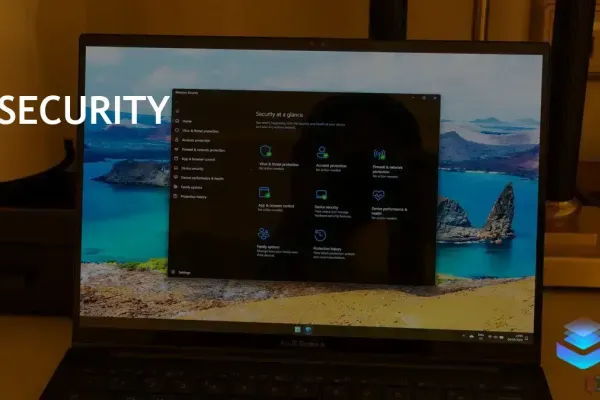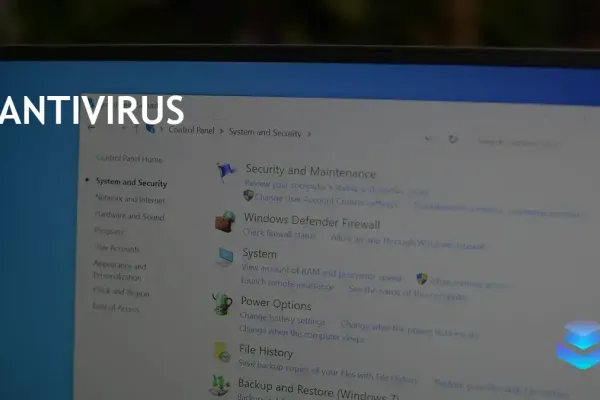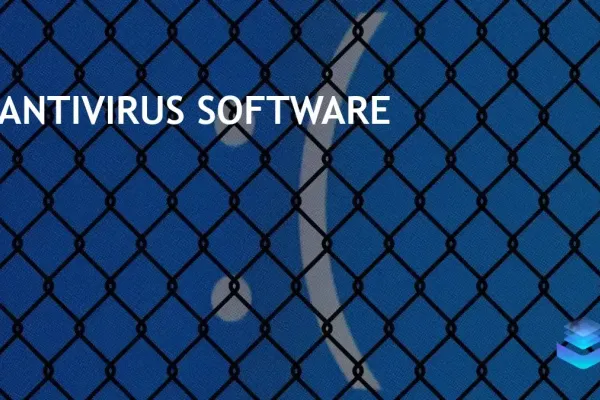Is your once-speedy PC now moving slower than a snail? You are not alone in this digital dilemma. Many Windows users have expressed their frustrations over sluggish computers that seem unable to keep pace with their demanding workflows. Fortunately, there are practical steps you can take to identify and eliminate the hidden culprits that are dragging down your PC’s performance.
Unnecessary Startup Items
When multiple applications are set to launch automatically at startup, they can significantly impact your PC’s performance. This often occurs when users install various third-party apps without adjusting their default settings. While auto-launching is beneficial for essential services like VPNs or cloud storage, it’s wise to disable it for less critical applications. To manage these startup items:
- Press the Windows + I keys to open Settings.
- Select Apps from the sidebar and navigate to Startup.
- Review the list of apps and disable those that are unnecessary.
Low Device Storage
Insufficient storage can be a major performance bottleneck. Upgrading your SSD to a larger capacity is the most effective solution, but if you’re not ready for that step, consider using Storage Sense to reclaim space. Here’s how to do it:
- Open Settings and select System, then go to Storage.
- Enable Storage Sense and configure it to automatically clean up files.
- Run Storage Sense to free up space by deleting unnecessary files.
A Buggy App Consuming Abnormal CPU Usage
A malfunctioning application can consume excessive CPU resources, causing your PC to slow down. To identify and terminate these resource-hogging processes:
- Right-click the Windows button on the taskbar and select Task Manager.
- Examine the running apps and processes for any that are using an unusually high percentage of CPU.
- Select the offending task and click End task.
Corrupt System Files
Corrupt system files can severely impact your PC’s performance. To repair these files, use the System File Checker tool:
- Press the Windows key, search for Command Prompt, and run it as an administrator.
- Type the command
sfc /scannowand press Enter. - After the scan completes, restart your computer.
Bogus Files from Unofficial Sources
Downloading media and applications from unofficial sources can lead to the introduction of viruses and corrupt files that degrade performance. To safeguard your PC:
- Open Windows Security and navigate to Virus & threat protection.
- Choose Scan options and select Full scan to check for malicious files.
- Click Scan now to initiate the scan.
Outdated System Drivers
Outdated drivers can lead to compatibility issues and performance degradation. To update your drivers:
- Right-click the Windows key and open Device Manager.
- Locate the relevant device, right-click it, and select Update driver.
By addressing these common issues, you can restore your PC’s performance and ensure it keeps up with your daily tasks. Whether it's managing startup items, freeing up storage, or updating drivers, these steps are essential for maintaining a smooth and efficient computing experience.