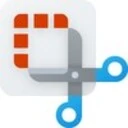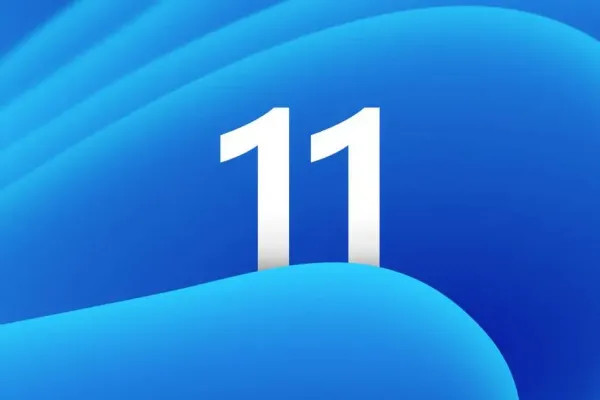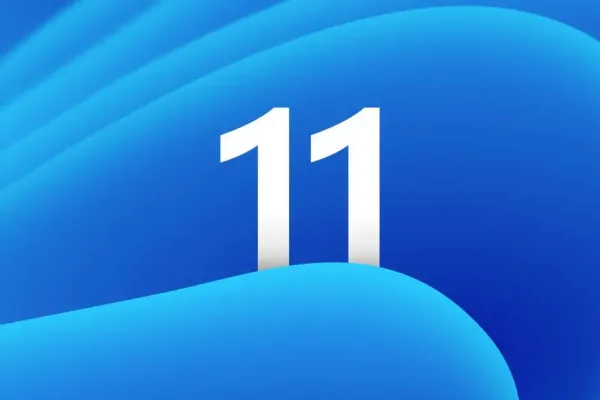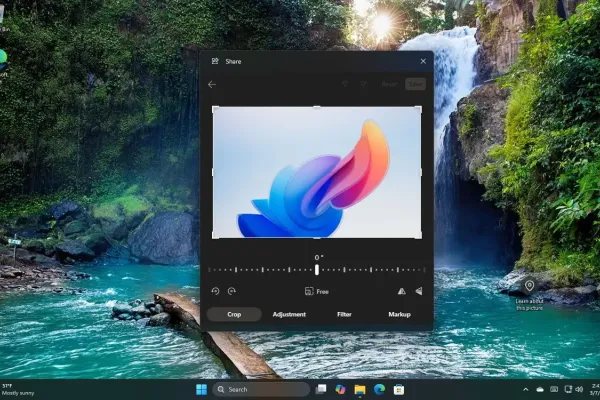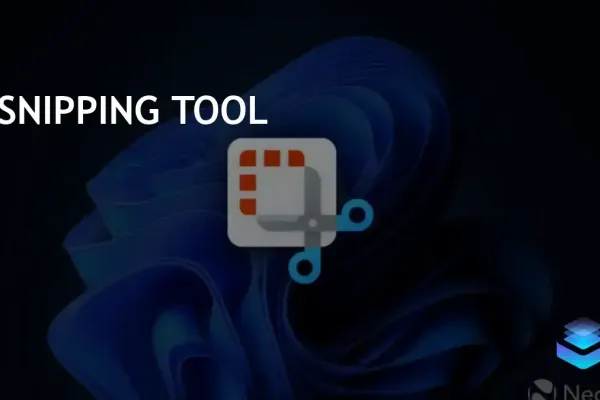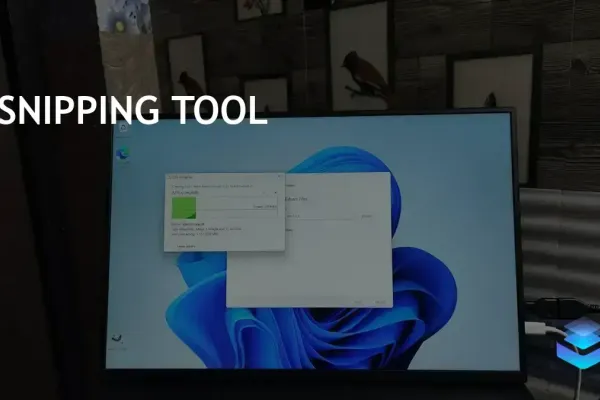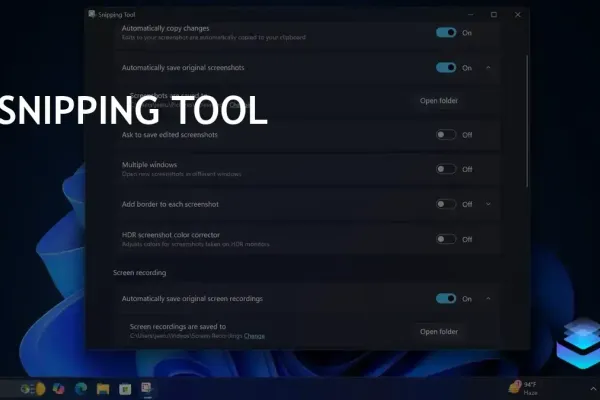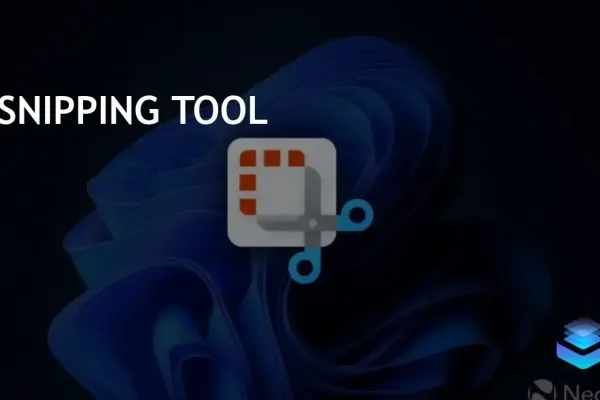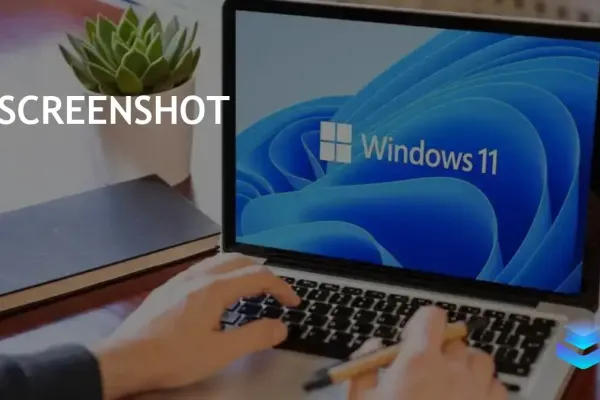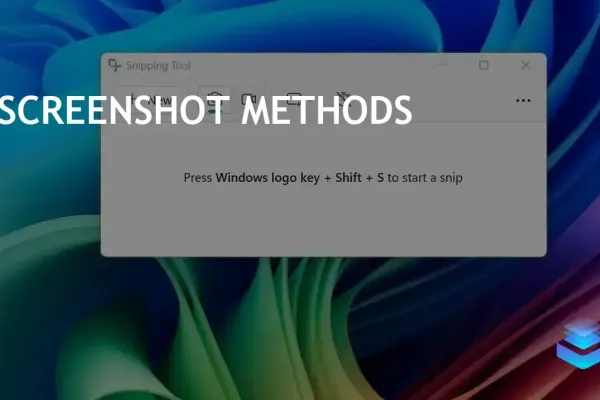Unlocking the Full Potential of Windows 11 with Keyboard Shortcuts
If you’ve recently embraced the world of Windows 11, whether through a new PC or a transition from Mac, you’re likely discovering a wealth of features designed to enhance your experience. However, navigating through these features can sometimes feel cumbersome, particularly when productivity is at stake. This is where the power of keyboard shortcuts comes into play, allowing you to access menus and functions with a mere combination of key presses, ultimately saving you precious time.
Snipping Tool
For those who haven’t yet stumbled upon it, the Snipping Tool in Windows 11 is a straightforward yet effective utility for capturing screenshots or screen recordings of specific areas on your display. Upon executing the command, your screen will dim, revealing three menu options at the top. While the default setting captures still images, you can easily switch to video mode. The tool also offers various selection types, from resizable rectangles to full-window captures. Your screenshots are conveniently saved in the Screenshots folder within Pictures.
Command: Windows key + Shift + S
Hide All Your Windows in One Go
At times, a quick way to minimize all open windows is essential, especially if you find yourself in a situation where privacy is a concern. This shortcut allows you to swiftly hide all applications and reveal the desktop. A second press of the same combination will restore your previous view, making it an efficient way to maintain discretion.
Command: Windows key + D
Launch Task Manager
When faced with unresponsive applications, the Task Manager becomes your best ally. Instead of resorting to a complete restart, this command allows you to terminate stubborn processes. Upon opening Task Manager, you’ll see a list of running applications, with those consuming high CPU resources prominently displayed. Simply select the offending app and click ‘End task’ to restore your system’s functionality. Do remember, however, that unsaved data may be lost in the process.
Command: Ctrl + Shift + Esc
Launch Copilot
If you frequently utilize Copilot, you might find it tedious to click the icon every time. This command provides a quick way to bring up the Copilot window, allowing you to start typing your queries immediately. A second press will minimize the Copilot menu, streamlining your workflow.
Command: Windows key + C
Cycle Between Browser Tabs
As you delve into research or multitask, it’s common to accumulate numerous browser tabs. Switching between them can be cumbersome, especially on smaller laptop screens. This simple keyboard combination allows you to cycle through all open tabs effortlessly. For those moments when you need to navigate counterclockwise, just use Ctrl + Shift + Tab.
Command: Ctrl + Tab
Permanently Delete a File
Have you ever wondered why your storage seems perpetually full, despite deleting files? Deleted items typically reside in the Recycle Bin for 30 days. If you’re certain you won’t need a file again, this command allows you to permanently delete it, freeing up space immediately.
Command: Shift + Delete
Undo an Action
We’ve all experienced the frustration of mistakenly deleting or copying the wrong file. This command provides a quick remedy, allowing you to reverse your last action. In many creative applications, you can even step back multiple times, restoring your previous work with ease.
Command: Ctrl + Z