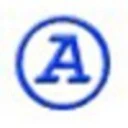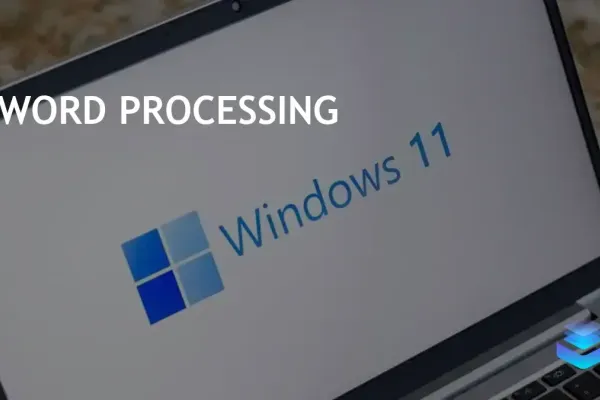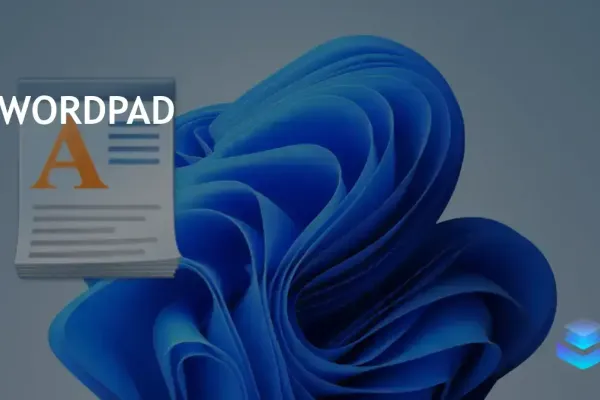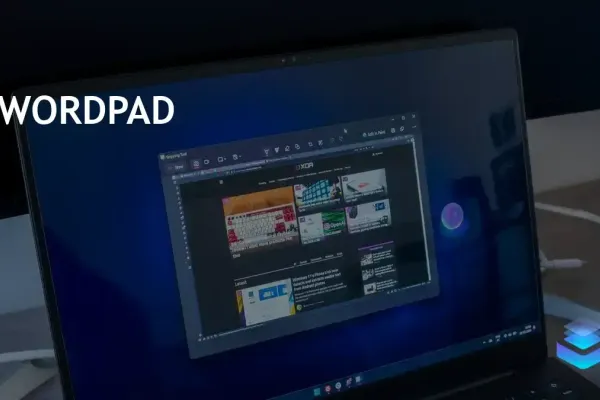In a world where software updates often mean saying goodbye to beloved applications, the process to restore WordPad in Windows 11 offers a refreshing twist. The idea is simple: all you have to do is copy a bunch of files from a pre-Windows 11 version 24H2 to the target system.
Steps to Restore WordPad
On a system with Windows 11 version 23H2 and older, navigate to C:\Program Files\Windows NT\Accessories (copy the path and paste it into the address bar to get there faster) and locate three files: WordpadFilter.dll, wordpad.exe, and a localization folder (en-US, for example). If you do not have access to a computer with a pre-24H2 Windows 11, get those files here.
- Copy all three items (there may be more folders if you have more than one language pack installed) and move them to the target system. You can paste the files into any convenient folder.
- Right-click the
wordpad.exefile and select Show More Options > Send to > Desktop (create shortcut). - Copy or cut the newly made shortcut and go to
C:\ProgramData\Microsoft\Windows\Start Menu\Programs. - Paste the shortcut and rename it if necessary.
- Open the Start menu, click “All Apps,” and scroll down to find WordPad. Now, you can pin it to the Start menu or taskbar.
Setting WordPad as the Default App
Now, you might want to make the restored WordPad the default app for its supported formats, which include RTF, ODT, XML, and TXT. Here is how to do that:
- Right-click the file you want to open in WordPad and select Open With > Choose another app.
- Select “Choose an app on your PC” in the “Select an app to open this file” window.
- Go to the folder with the WordPad files and select
wordpad.exe. - Select Windows Wordpad Application and click Always.
There is another way to do that:
- Open the Settings app and go to Apps > Default apps.
- Type the file format you want to bind to WordPad in the “Set a default for a file type or link type” box. For example, RTF.
- Click “Choose a default.”
- If WordPad is not there, click the “Choose an app on your PC” link and find the WordPad’s executable on your computer.
- Select “Windows Wordpad Application” and click “Set default.”
- Repeat those steps for all the other formats you want to open in WordPad.
That is it. Now, you can use WordPad on a system with Windows 11 version 24H2 and newer. Keep in mind that Microsoft might throw a wrench into the system to prevent users from restoring WordPad. Although that seems unlikely, do not be shocked if the app stops working at some point in the future.