Backup To Email is a user-friendly application that allows you to easily backup and store your important files, photos, and documents directly to your email account. With just a few clicks, you can securely save your data and access it from anywhere. Say goodbye to the hassle of external drives and enjoy the convenience of having your backups sent straight to your inbox. Keep your files safe and organized with Backup To Email.
Easily backup important files and documents to your email for safekeeping and easy access from anywhere.
Set up automatic backup schedules to ensure that your data is always up to date and securely stored in your email.
Quickly restore backed up data from your email to your device in case of accidental deletion or data loss.
Tailor the backup settings to your preferences, including file types, frequency, and storage location in your email.
Track and monitor all backup activities, including timestamps and status updates, for peace of mind.
Ensure the privacy and security of your backed up data with advanced encryption methods before sending it to your email.

Update: 09 Jun 2024
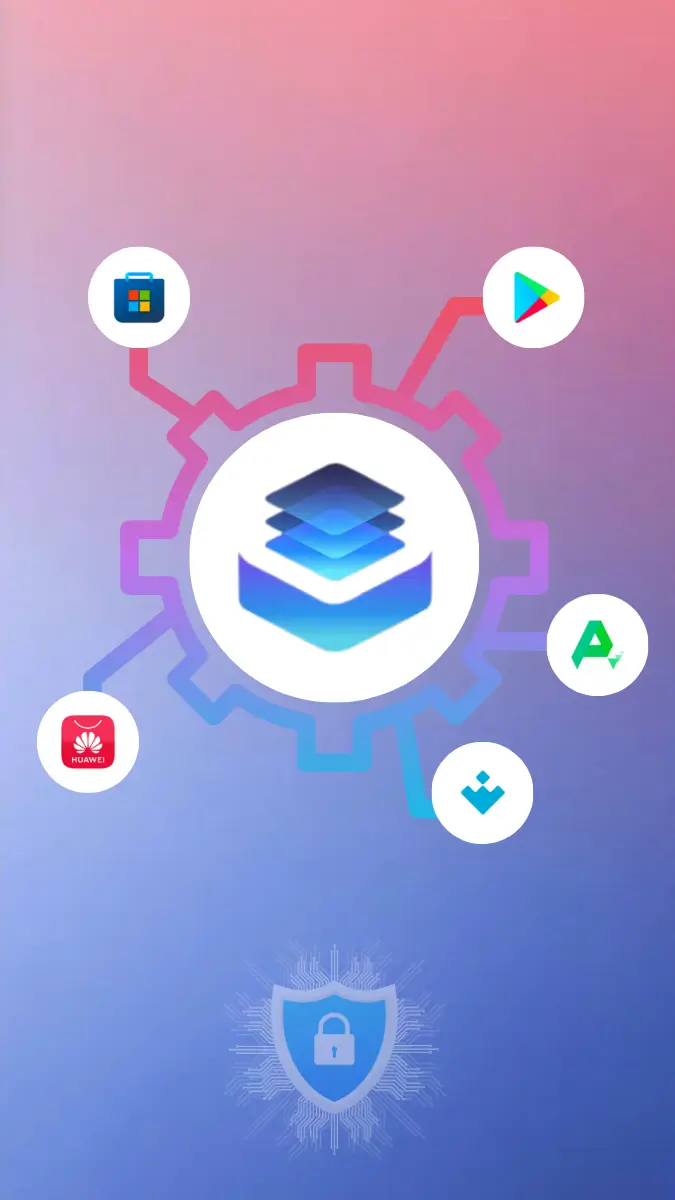
The download has already started!
No more searching for where to download the latest version or update. All files are checked by antiviruses. And it's completely free ;)
Join in Telegram