Batch PNG to JPG is a user-friendly application that allows you to effortlessly convert multiple PNG files to JPG format in just a few clicks. With its intuitive interface, you can easily drag and drop your files, choose the output quality, and convert them all at once. Save time and space on your device with this convenient tool that is perfect for photographers, designers, and anyone who works with image files. Say goodbye to manual conversions and hello to Batch PNG to JPG!
Convert multiple PNG files to JPG format in one go, saving time and effort.
Adjust image quality, resolution, and other settings to meet your specific requirements.
Select a folder containing PNG files and convert all of them to JPG with a single click.
Preview the converted JPG images before saving them to ensure they meet your expectations.
Rename the converted JPG files in bulk according to your preferred naming convention.
Choose a different output folder to save the converted JPG files, keeping your original files intact.

Update: 09 Jun 2024
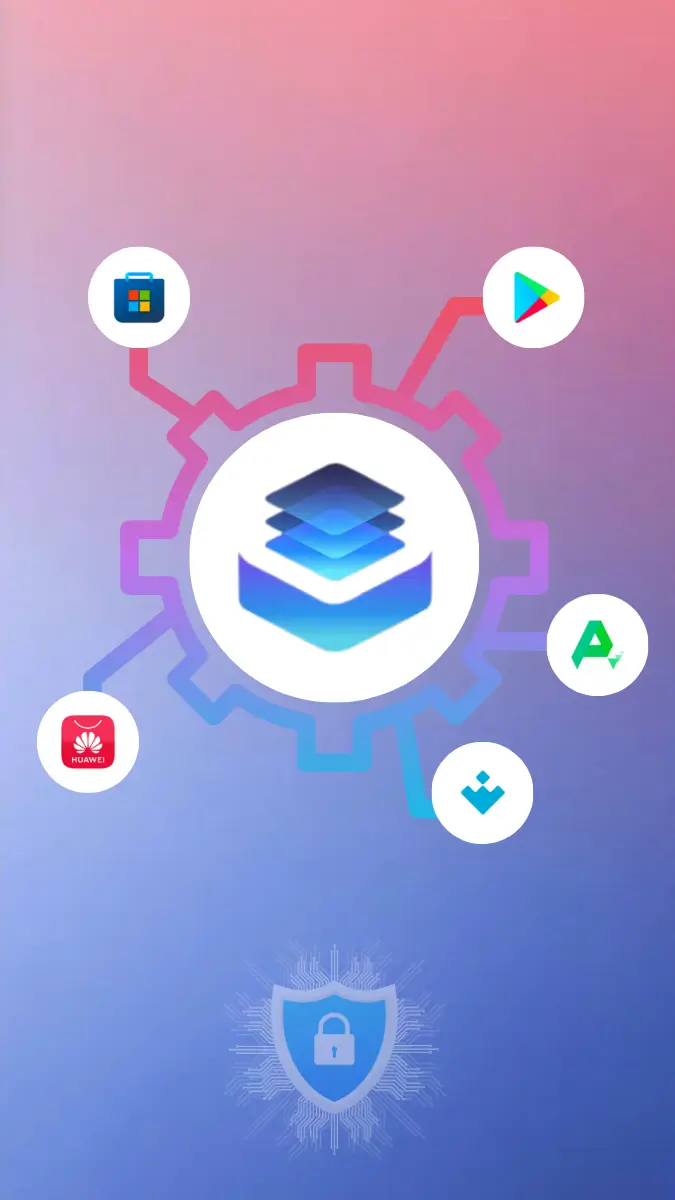
The download has already started!
No more searching for where to download the latest version or update. All files are checked by antiviruses. And it's completely free ;)
Join in Telegram