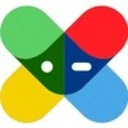Many individuals hold the misconception that Android applications are confined to smartphones and tablets. In reality, these versatile apps can also be run on computers, offering a wealth of opportunities for both work and leisure. Whether you're looking to test new applications, enjoy mobile gaming on a larger display, or simply explore the possibilities, this guide outlines four straightforward methods to run Android apps on your computer.
Connect Your Phone to Windows with Phone Link
The simplest approach to access Android apps on your computer is by linking your phone to a Windows PC through Microsoft’s Phone Link app. This application comes pre-installed, eliminating the need for additional downloads. Phone Link, formerly known as Your Phone, allows users to interact with apps from their mobile devices, view images, check notifications, send messages, and even modify phone settings directly from their computer.
One of the primary advantages of this method is its seamless integration with Windows, making it a hassle-free option for everyday tasks like messaging or photo viewing. However, gamers may encounter some latency and reduced graphics quality when using Phone Link for gaming. Additionally, transferring files directly from your computer to an Android app can be cumbersome.
Use BlueStacks for a Smooth Gaming Experience
If your primary interest lies in gaming or utilizing apps without desktop versions, BlueStacks emerges as an excellent choice. This widely-used Android emulator is tailored for running Android applications on your computer, particularly excelling in gaming performance.
BlueStacks boasts an intuitive interface that prioritizes app and game functionality over mimicking the entire Android operating system. This makes it an ideal solution for users who wish to immerse themselves in mobile games or specific applications without the complexities of a full Android setup. One standout feature is its key mapping capability, allowing users to control games with a keyboard and mouse for an enhanced gaming experience. Regular updates ensure compatibility with the latest Android apps and games, solidifying its reliability.
However, it’s worth noting that BlueStacks requires a reasonably powerful computer to function optimally, which may pose a challenge for older systems. While it shines in gaming, those seeking to test apps or perform other tasks might want to consider alternative options.
Choose Genymotion for Professional Android Development
For those in need of a more sophisticated Android emulator, Genymotion stands out as an exceptional choice. Designed with developers in mind, it offers a comprehensive suite of features for in-depth exploration of the Android operating system. Whether testing applications or experimenting with various Android versions, Genymotion provides a robust platform.
One of Genymotion’s key advantages is its ability to emulate a variety of Android devices. Users can select from different device profiles, ranging from smartphones to tablets, and customize them to meet specific requirements. This flexibility is invaluable for developers needing to test applications across diverse devices and screen sizes. Furthermore, Genymotion integrates seamlessly with Android Studio, the official Android development environment, streamlining the app development and testing process.
However, Genymotion’s extensive features may be overwhelming for casual users. While it offers a wealth of tools for developers, those merely looking to run a few apps or play games might find it excessive. Additionally, some advanced functionalities necessitate a subscription, which may not be essential for non-professional use.
Install Android Directly on Your Computer with Android-x86
For those desiring a complete Android experience on their computer, installing Android-x86 might be the ultimate solution. This open-source project ports the Android operating system to x86-based PCs, allowing users to run Android as they would on a smartphone or tablet.
Android-x86 offers the full spectrum of Android features and supports various hardware configurations. This method provides a native experience and can be particularly beneficial for developers or tech enthusiasts who want to delve deeply into the Android ecosystem. However, setting up Android-x86 requires technical know-how and may not be suitable for casual users.
In summary, whether you are a gamer looking for a smooth experience with BlueStacks, a developer needing advanced features with Genymotion, or someone seeking seamless integration with Phone Link, there are multiple ways to bring the versatility of Android apps to your computer. Each method has its unique strengths and potential drawbacks, catering to different needs and preferences.