CamStudio is a powerful screen recording software that allows you to easily capture and record your computer screen with high quality. With its user-friendly interface, you can record your screen, audio, and webcam simultaneously, making it perfect for creating tutorials, demos, and presentations. You can also customize your recordings by adding text, annotations, and even watermarks. CamStudio is a versatile tool that is perfect for both beginners and professionals alike. Start recording your screen today with CamStudio!
Capture your screen activity with high-quality video and audio recordings. Perfect for creating tutorials or presentations.
Adjust the recording settings to suit your needs, including frame rate, video quality, and audio input options.
Enhance your recordings with text, arrows, shapes, and highlights to emphasize important points.
Easily share your recordings with others through various platforms such as YouTube, Vimeo, or Google Drive.
Set up recordings to start and stop at specific times, perfect for capturing live streams or webinars.
Select a specific area of your screen to record, ideal for focusing on a particular window or application.

Update: 09 Jun 2024
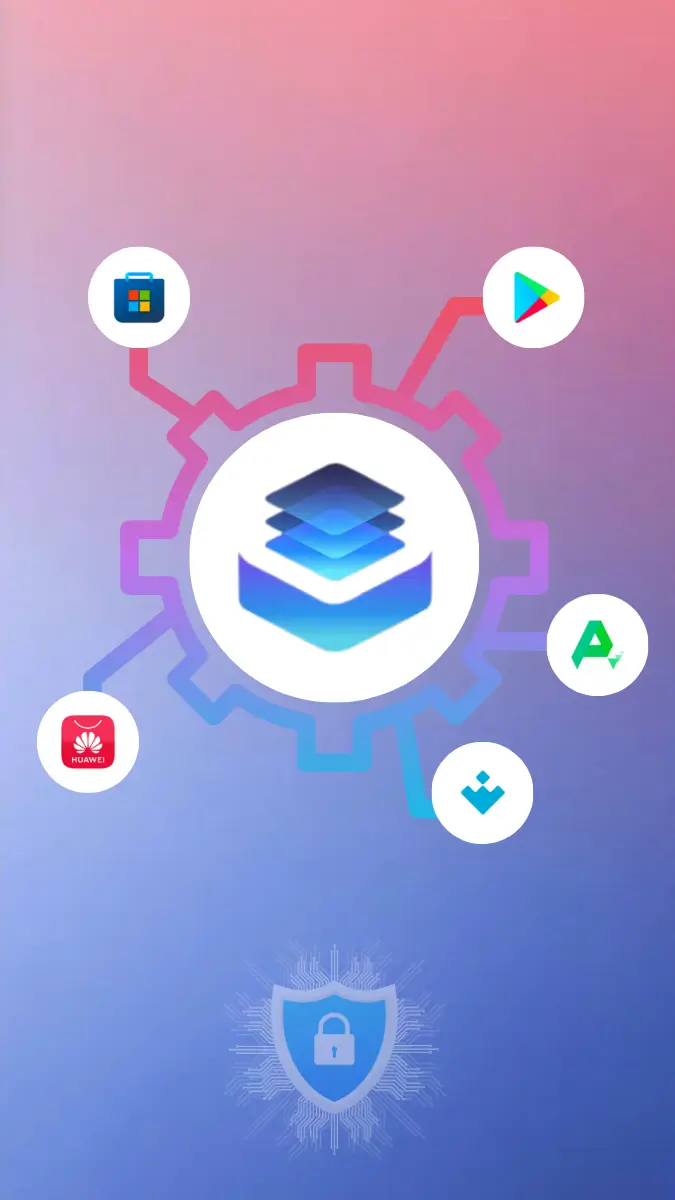
The download has already started!
No more searching for where to download the latest version or update. All files are checked by antiviruses. And it's completely free ;)
Join in Telegram