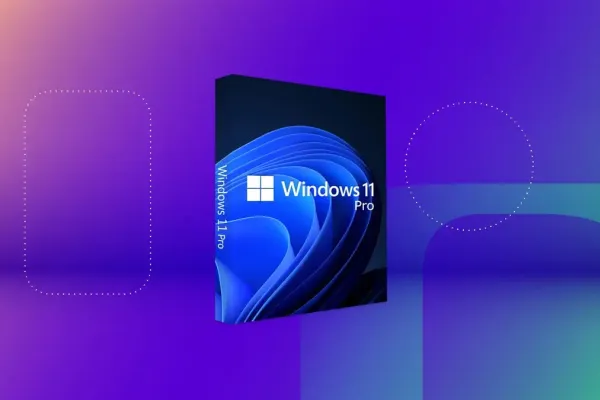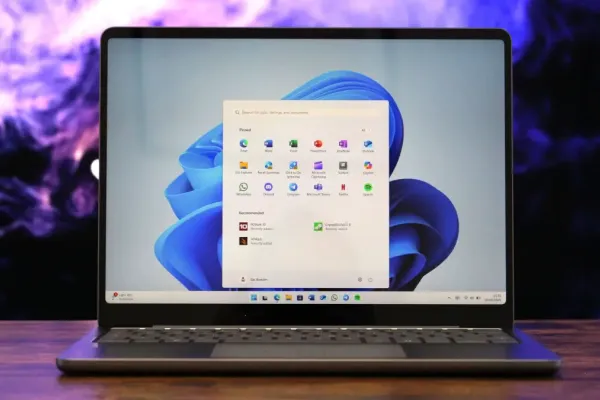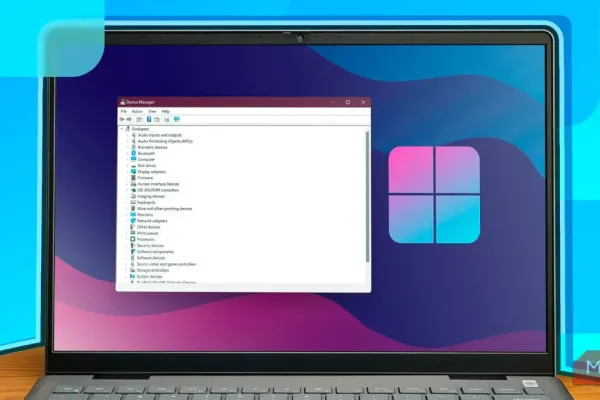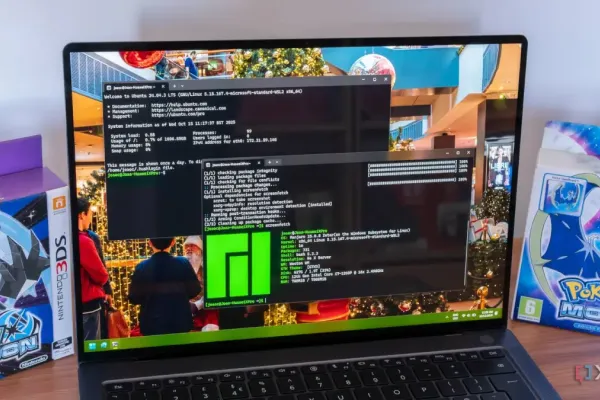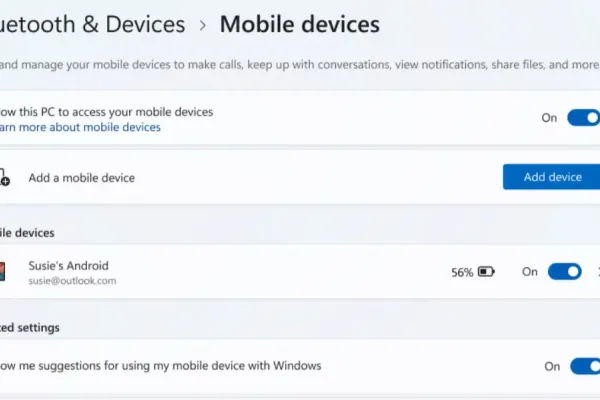Exploring Solutions
Windows boot speeds have significantly improved over the years, yet users may still encounter sluggish performance due to certain applications that misbehave during startup. Identifying these troublesome apps can be a challenge, especially when they do not appear in the standard app list found in Settings. To assist users in this endeavor, Microsoft has introduced a new support page detailing various methods to identify and disable problematic startup applications that may be hindering the performance of Windows 11 and 10 systems.
Here’s a concise guide to help you navigate through the process of pinpointing and managing these pesky programs:
Settings
Begin your journey by opening the Settings app. Navigate to Apps > Startup, where you will find a comprehensive list of applications that launch at startup. Each app is accompanied by a toggle switch, allowing you to enable or disable its automatic launch. For further customization, click on the chevron icon next to each app to access advanced options. It is advisable to turn off all non-essential applications. If you do not find the app you wish to configure in this list, the robust Windows Task Manager is your next destination.
Task Manager
To access the Task Manager, right-click on the taskbar and select the Startup tab. This section presents a detailed list of startup applications, complete with insights into each program’s impact on system performance. Each app is categorized by its footprint—high, medium, low, or unmeasured—based on CPU cycles and disk usage during startup. This information is crucial for identifying potential performance bottlenecks.
To manage an app, simply select it and click the corresponding button to enable or disable it. This allows you to temporarily disable resource-intensive startup items until they are needed.
File Explorer
In some instances, certain applications may not be visible through the previous two methods. If that’s the case, you can delve into File Explorer to locate the problematic app. Start by right-clicking on the Start menu and selecting Run. Then, type
Next, relaunch Run and type
Registry
As a final resort, users may consider editing the Windows Registry. However, this step comes with inherent risks, as there are no safeguards to indicate whether a registry entry is essential. Incorrect modifications can render Windows inoperative. Should you choose to proceed, there are three relevant paths for adjusting startup applications:
HKCU\Software\Microsoft\Windows\CurrentVersion\Run HKLM\Software\Wow6432Node\Microsoft\Windows\CurrentVersion\Run HKLM\Software\Microsoft\Windows\CurrentVersion\Run
It is important to note that Microsoft does not provide additional guidance on editing the Registry, and caution is strongly advised. This option should only be utilized by those who possess a thorough understanding of the process.