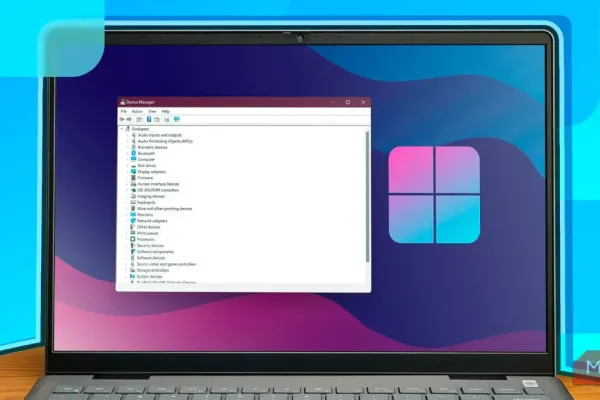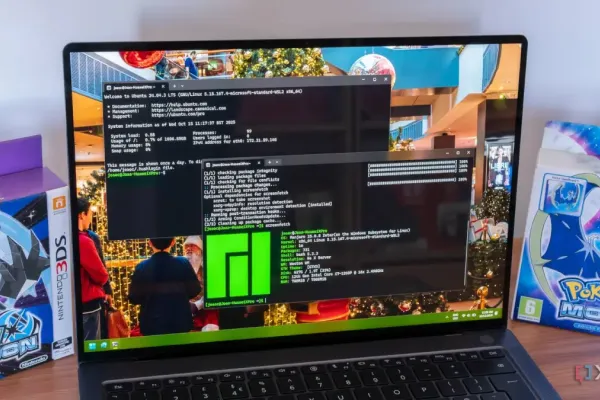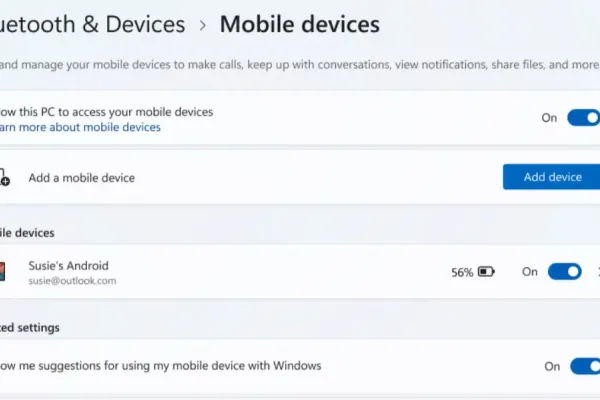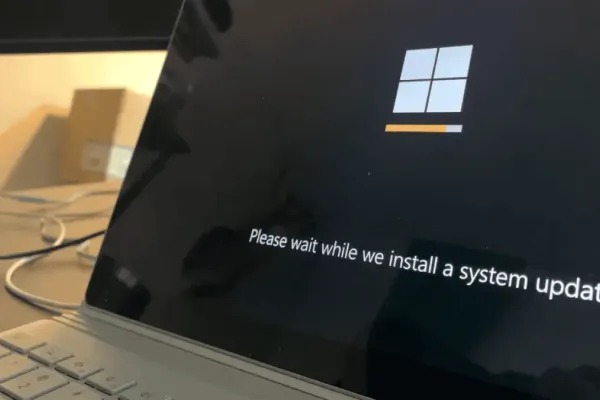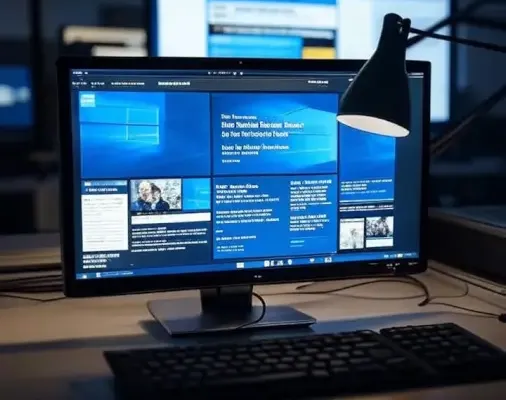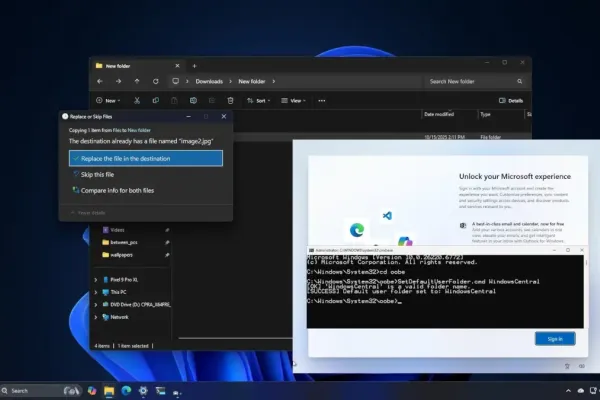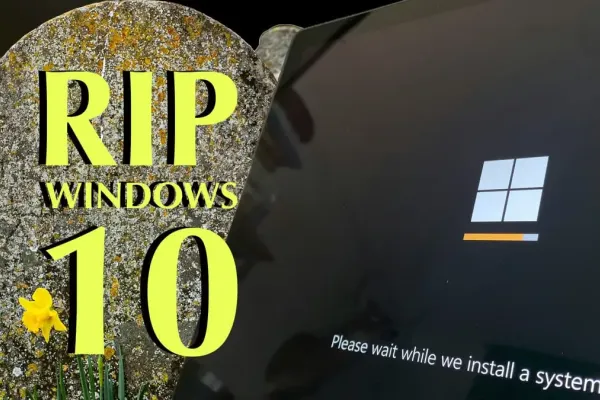IT Services at Marquette University is currently in the process of transitioning all university computers to Windows 11, the latest operating system from Microsoft. This move comes as Windows 10 will no longer be supported after October 2025.
Key Features
Windows 11 brings a host of new features, including a centered start menu for easy access to apps and files, snap layouts for improved multitasking, and seamless integration with Microsoft Teams.
General Pool Classrooms
All general pool classrooms on campus have already been upgraded to Windows 11.
New Computers
Beginning July 8, all new computers provided by IT Services will come pre-installed with Windows 11.
Compatibility
IT Services ensures that all software and services supported by the university are thoroughly tested for compatibility with Windows 11. A comprehensive list of compatible software can be found on the Software at Marquette—Faculty & Staff page.
Campus Updates
Computers across campus that are compatible with Windows 11 will be updated soon, while incompatible CRP computers will be replaced with new systems running Windows 11.
Note: Users are reminded that any software or service not listed on the TechSquad Portal’s Software at Marquette—Faculty & Staff page is the responsibility of the respective user, department, or college. For more information on Windows 11, visit Microsoft’s Meet Windows 11 and Windows 11 overview pages. Updates on the transition process, scheduling upgrades, and next steps will be communicated through Marquette Today by IT Services.