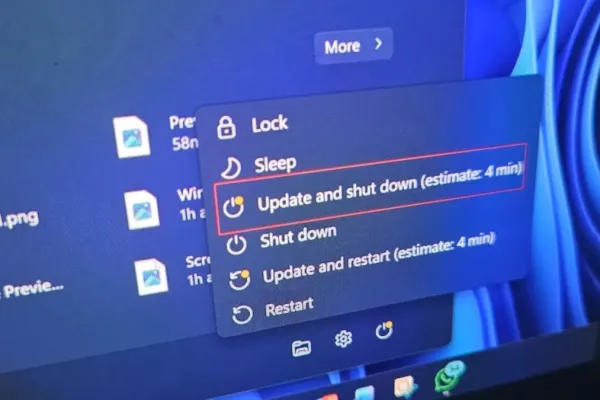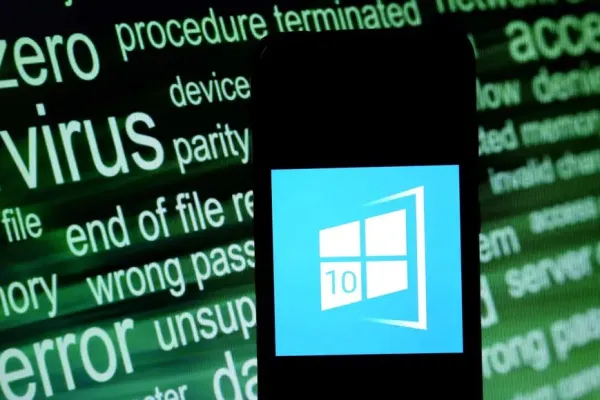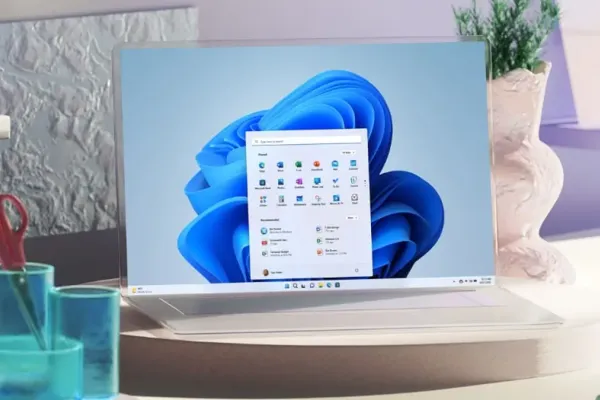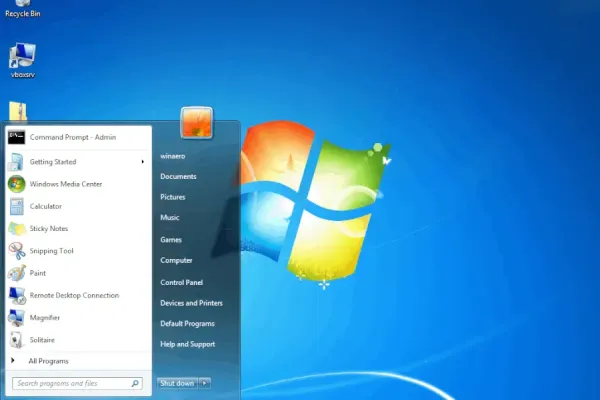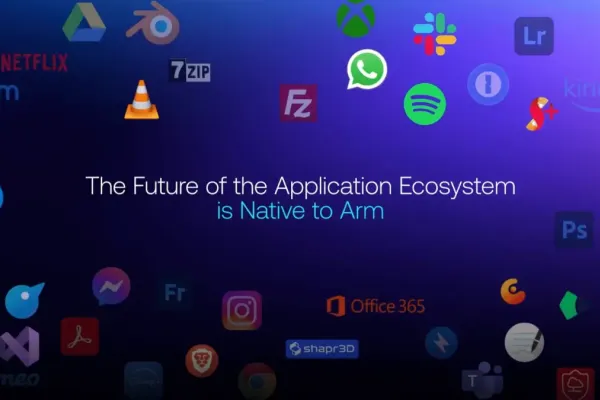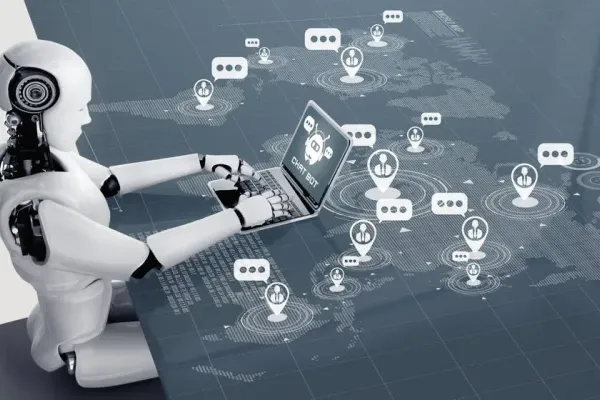Last week, Microsoft released a new Windows 11 preview build in the Beta Channel, introducing some interesting changes. One of the key updates was a simplified tray area that allowed users to turn off the notification bell icon and switch to a shorter date/time format. However, the rollout of this feature has been paused by Microsoft due to unspecified issues.
Although the build itself is still available for download, the simplified tray area is no longer being rolled out. In an updated blog post, Microsoft explained that they had temporarily disabled the feature to address several issues. They assured users that the simplified system tray with shortened date/time format will be re-enabled in a future flight.
Simplified Tray Area and Notification Changes
Microsoft described the now-disabled change as an attempt to highlight the date/time in a shortened form and to display the notifications bell icon based on the Do Not Disturb (DND) status. Without the bell icon, users can access their notifications by clicking on the date and time to open the Notification Center.
Users who prefer the long form of the date/time and bell icon visuals can revert to the original settings by toggling the values in the Settings menu. These options can be found under "Date and Time" and "Notifications" in the Settings menu, or by right-clicking on the system tray clock/bell icon button.
Other Noteworthy Changes in Build 22635.3930
While the updated tray area has been temporarily disabled, other changes in build 22635.3930 are still available. These include:
- Taskbar thumbnail animations
- Shared content in File Explorer
- New taskbar shortcuts
- And more
Users who do not want to wait for these features to roll out gradually can force-enable them using the ViVeTool app.