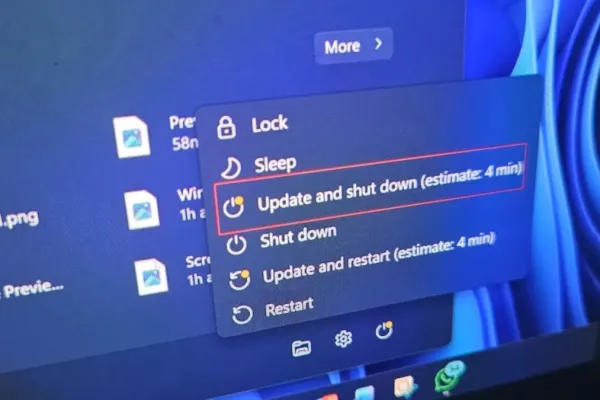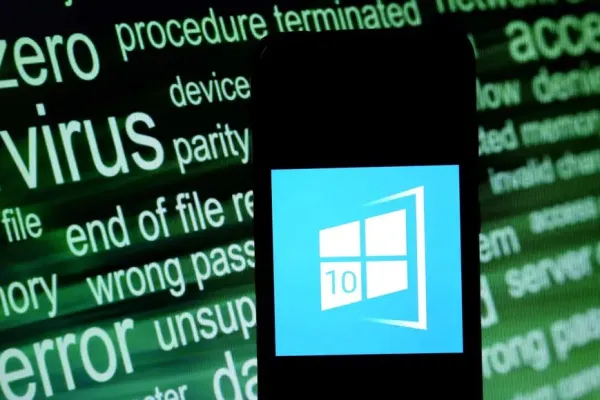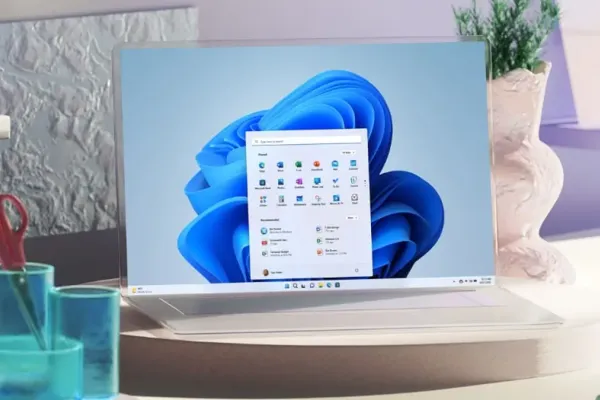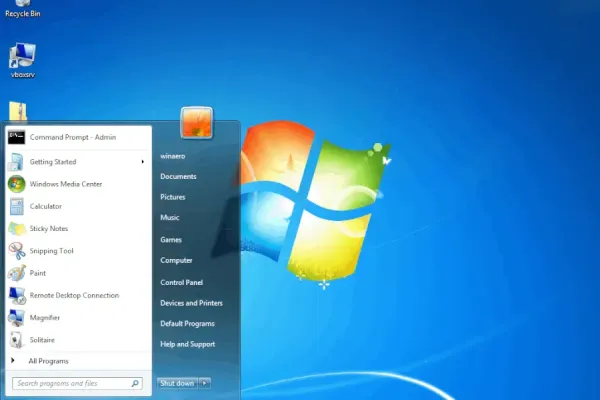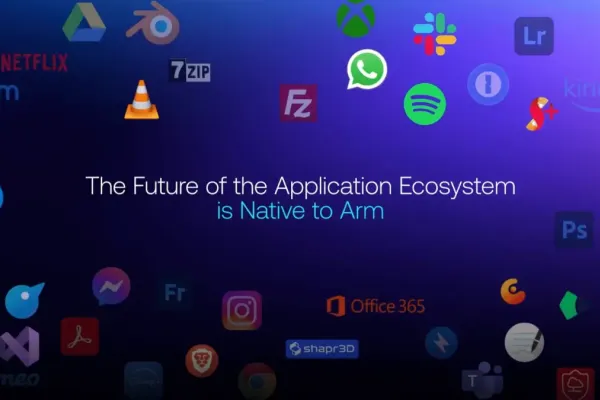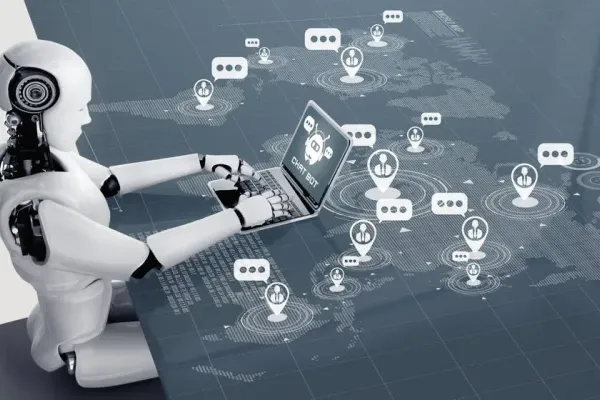Microsoft is actively investigating a bug that has surfaced following the recent Windows 11 update, which has left some users unexpectedly facing the BitLocker recovery screen. This issue appears to be more prevalent for those who have Device Encryption enabled along with BitLocker. For those unfamiliar, Device Encryption can be found in the Settings app under the Privacy & Security section. If this option is not visible, it may not be available on your device.
Immediate Workaround
For users encountering the BitLocker recovery screen unexpectedly, there is a temporary solution available. The workaround involves entering a BitLocker recovery key, which can be retrieved from your Microsoft Account. To obtain this key, log into Microsoft’s recovery screen portal. Once the recovery key is entered, your PC should resume its normal boot process.
While this workaround is currently the only known solution, Microsoft assures users that they are diligently working on a permanent fix. The company has updated the Windows 11 release health dashboard with details regarding this glitch and will continue to provide updates as they become available.
Steps to Retrieve BitLocker Recovery Key
- Log into your Microsoft Account.
- Navigate to the recovery screen portal.
- Locate and copy your BitLocker recovery key.
- Enter the recovery key when prompted on the BitLocker recovery screen.
Following these steps should allow your PC to boot up normally, bypassing the unexpected BitLocker recovery screen.
Microsoft's Ongoing Efforts
Microsoft's commitment to resolving this issue comes amidst their ongoing efforts to address other significant challenges, such as the recent CrowdStrike outage. Despite these additional pressures, the tech giant remains focused on delivering a swift resolution to the BitLocker bug.
Users are encouraged to stay tuned to the Windows 11 release health dashboard for further updates and potential fixes. In the meantime, utilizing the BitLocker recovery key workaround should help mitigate any immediate disruptions caused by this bug.
Additional Resources
- Windows 11 Release Health Dashboard: Regular updates and details on current issues.
- Microsoft Account: Access to retrieve your BitLocker recovery key.
- Privacy & Security Settings: Location to check Device Encryption status.
As Microsoft continues its investigation, users can rest assured that a more permanent solution is on the horizon. Until then, the provided workaround offers a viable path to maintain system functionality and security.