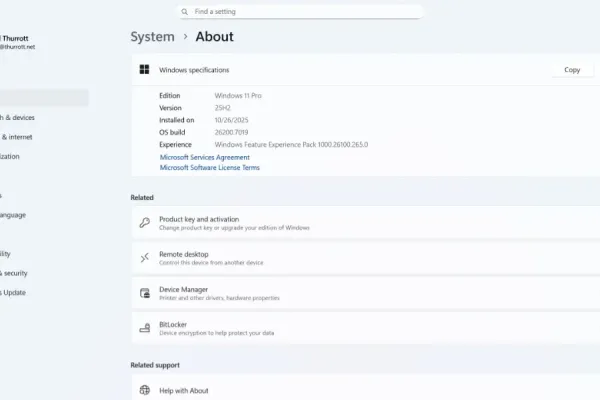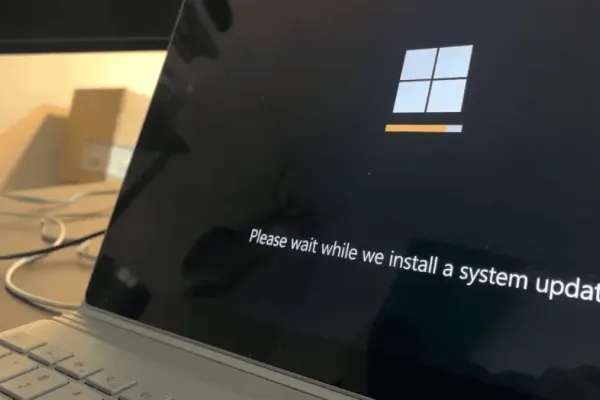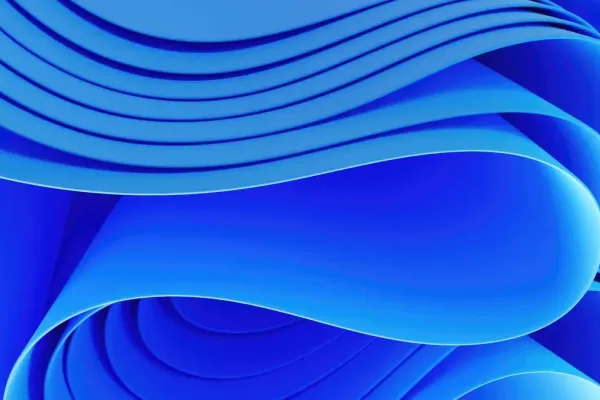Microsoft Enhances Windows 11 with New Taskbar Feature
In a recent update to Windows 11, Microsoft has introduced a feature that enhances user control over unresponsive applications. This new capability allows users to terminate tasks directly from the taskbar, although it remains disabled by default.
How It Works
Once activated, the “End Task” feature provides a convenient option when you right-click on an app icon in the taskbar. An “End Task” selection will appear, enabling you to close the specific application without the need to navigate through the Task Manager. This functionality is particularly beneficial when an application becomes unresponsive, allowing for a swift resolution to the issue.
Additionally, Microsoft has refined the taskbar’s end task logic, ensuring that this feature operates seamlessly even when an application is displaying a “not responding” dialog. This improvement aims to enhance the overall user experience by providing a straightforward solution to common frustrations.
Steps to Enable “End Task” on the Taskbar
Although the “End Task” feature has been available for some time, many users may still be unaware of its existence. To enable or disable this feature, follow these simple steps:
- Open the Settings app on your Windows 11 device.
- Navigate to System and then select For developers.
- Locate the End Task option and toggle it to On.
With this setting enabled, you can effortlessly end tasks by right-clicking on the app icon in the taskbar and selecting “End Task,” streamlining your workflow and enhancing productivity.