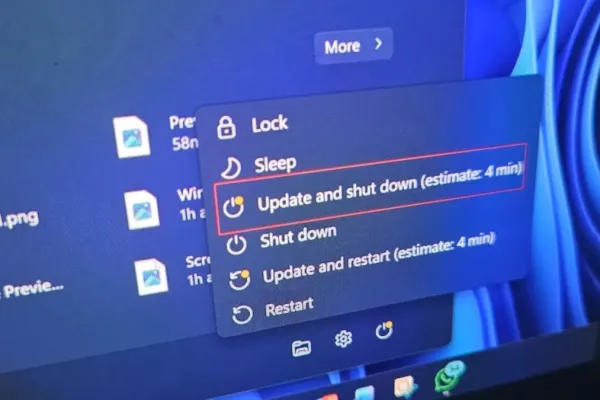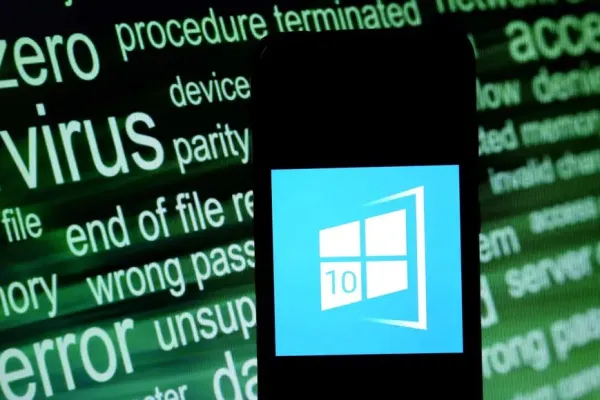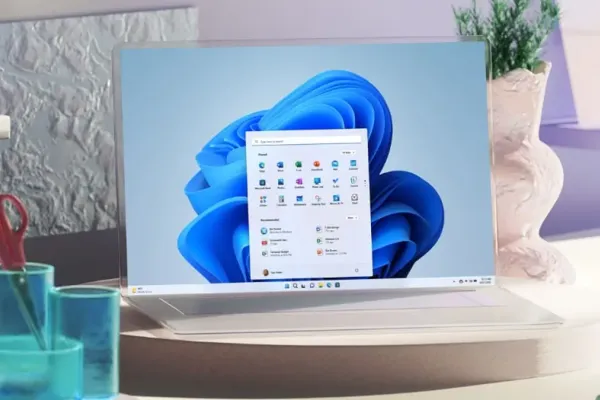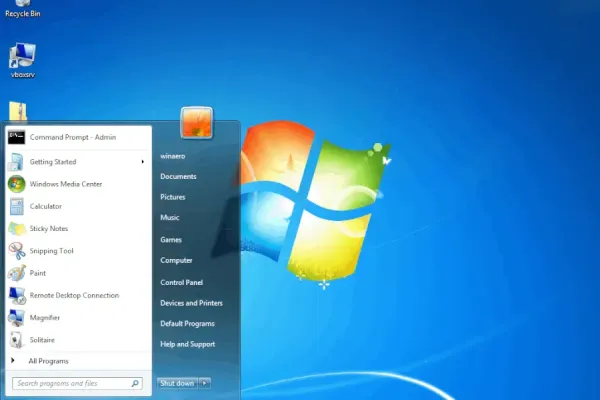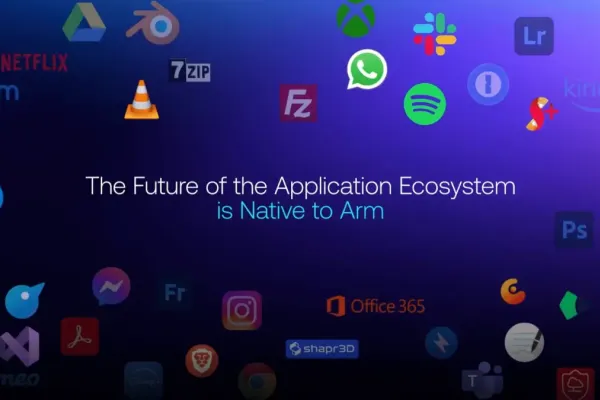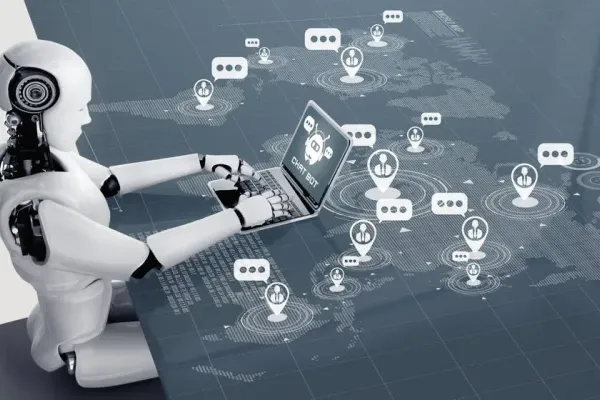Dual booting offers a seamless way to install and run two distinct operating systems on a single computer, allowing users the flexibility to choose their preferred environment at startup. This guide provides a comprehensive approach to setting up Windows 11 alongside Linux Ubuntu, ensuring that both systems coexist harmoniously.
Step 1: Preparation
Your first task is to download the installation images for both Windows 11 and Linux Ubuntu, ensuring you select the version compatible with your processor’s architecture. To verify this, right-click the Start button and choose “System,” then check the “System type” to determine if your processor is 32-bit or 64-bit.
Next, you’ll need to create bootable media for each operating system. For Windows 11, utilize the Media Creation Tool from Microsoft. Download it on a Windows PC, execute the file, and follow the prompts to create a bootable USB drive. For Linux Ubuntu, employ balenaEtcher, which is compatible with Windows, Mac, and Linux. Download balenaEtcher on your chosen OS, run the file, and follow the instructions to generate a bootable USB drive.
Step 2: Configuring the BIOS
Prior to initiating the dual boot installation, configuring your computer’s BIOS to boot from the USB drive is necessary. Restart your computer and press the BIOS access key (commonly F2, F10, or Delete—consult your motherboard or laptop manufacturer’s website for specifics). Navigate to the boot settings and designate the USB drive as the primary boot device, ensuring to save your changes before exiting the BIOS.
Step 3: Installing Windows 11
With the Windows 11 USB drive inserted, boot up your computer. On the startup screen, select your language and keyboard preferences. Click “Install now” and adhere to the on-screen instructions for installation. When prompted, choose the partition for Windows 11 installation. Opt for “Custom” and create a new partition for Windows 11, taking care not to delete any existing partitions to avoid jeopardizing your current system.
Here are some tips for creating partitions correctly:
- To create a new partition, click “New” and specify the size. A minimum of 30 GB for Windows 11 and 50 GB for Ubuntu is recommended, though adjustments can be made as needed.
- Ensure you select the correct partition before clicking “New.”
- Set the partition type to “Primary” and format it as “NTFS.”
- Avoid deleting the existing system partition.
After establishing the partition, select it and click “Next” to continue with the installation.
Step 4: Installing Linux Ubuntu
Upon completing the Windows 11 installation, restart your computer and insert the Ubuntu USB drive. On the startup screen, select your language and click “Install Ubuntu.” Follow the prompts to proceed with the installation. When asked to choose a partition for Ubuntu, select the “Something else” option for a custom installation.
For proper partition setup:
- Select the previously created partition for Ubuntu and click “Edit.”
- Set the partition type to “Primary” and format it as “Ext4.”
- Assign the mount point to “/” to install Ubuntu on the root of this partition.
- Exercise caution not to select the Windows 11 partition.
After configuring the partition options, click “Install Now” to continue. Additionally, a swap partition is necessary, functioning as virtual memory. If your system has at least 4 GB of RAM, create a swap partition equal to your RAM size.
By following these steps meticulously, you can enjoy the benefits of both Windows 11 and Linux Ubuntu on a single machine, switching between them as per your needs. This dual-boot setup ensures that you leverage the strengths of both operating systems without compromising on performance or functionality.