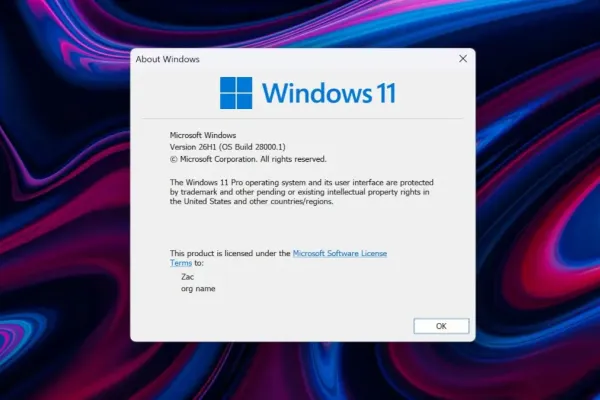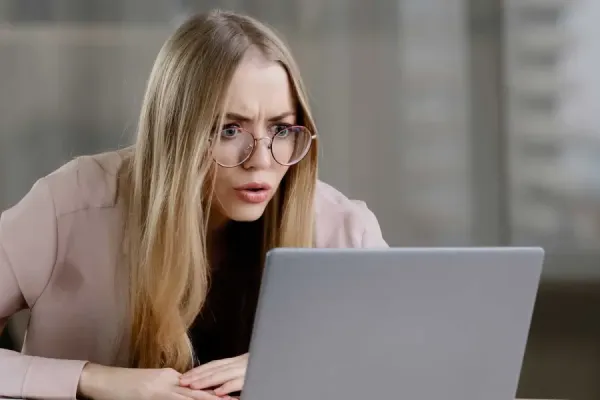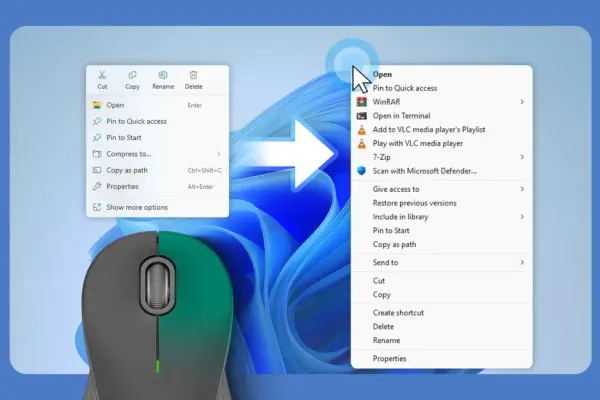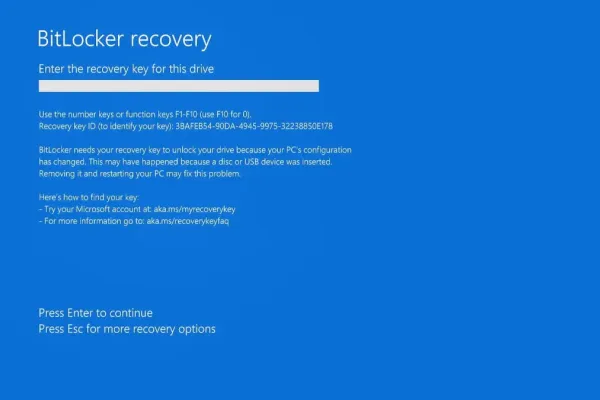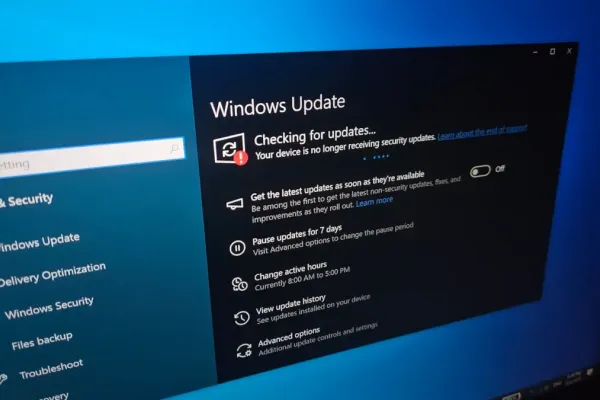Experiencing low audio volume playback on Windows 11 can be quite frustrating, as I discovered over the weekend with my HP laptop. Upon powering it on, I quickly realized that something was amiss. Initially, I suspected that the audio was muted, given that I couldn’t hear anything while playing music or watching videos. Even when I cranked the volume up to 100%, the sound was barely audible.
Determined to troubleshoot the issue, I began with the standard checks:
- Ensured that audio playback was not muted by clicking on the sound icon in Windows.
- Checked if the audio was muted by HP using the F5 key.
- Confirmed that the volume was set to 100% in Windows.
- Adjusted the laptop’s audio controls, specifically the F7 key for increasing the volume, to an appropriate level.
After ruling out these common culprits, I delved deeper into the problem. Unfortunately, the Get Help tool in Windows 11 didn’t provide any meaningful assistance, merely displaying a few links that led nowhere. A quick restart of the PC confirmed that the audio playback issue was persistent and not a temporary glitch.
A check of the Device Manager revealed that all audio components were installed correctly, and the driver was up to date. After experimenting with various audio device settings in Windows, I finally pinpointed the source of the problem.
How I fixed the low volume in Windows 11
- Left-click on the Volume icon displayed on the Windows taskbar.
- Activate “Select a sound output”.
- Click on “Move volume settings” to open the Audio settings.
- Scroll down to the Advanced section and select “All audio devices”.
- Select the audio device under Output that you use to play audio on your Windows 11 PC.
- Turn the Audio Enhancements feature to Off on the page.
This adjustment resolved the issue immediately. It’s wise to lower the volume before making this change, as you might be startled by a sudden blast of sound if everything is set to maximum.
While I’m uncertain about the cause of this anomaly—having neither enabled the audio enhancements feature manually nor installed any new drivers or updates—it’s likely that others experiencing similar low audio volume issues on Windows 11 may find this solution effective.
Have you encountered audio playback issues on your Windows devices? If so, were you able to resolve them?