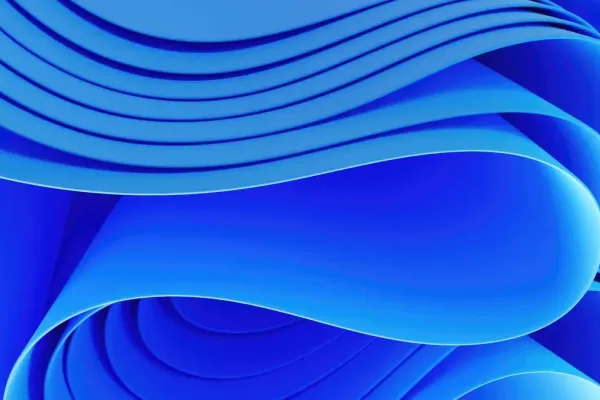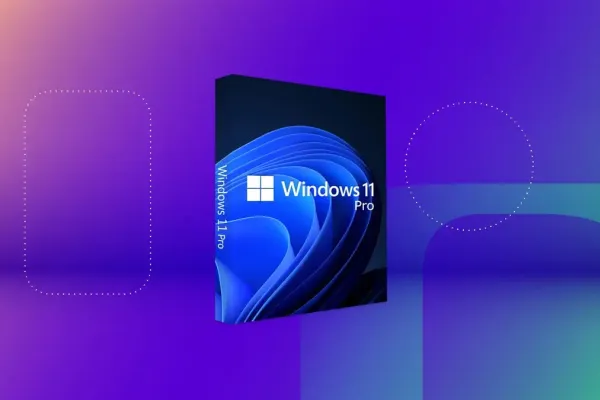Windows 11 offers a wealth of customization options that can significantly enhance your user experience, ranging from simple wallpaper changes to intricate privacy settings. If you haven’t yet explored these features, you might be overlooking some valuable enhancements. Default settings may inadvertently limit the performance of your PC accessories or adjust configurations in ways that don’t align with your preferences. Therefore, before diving into work or gearing up for your next gaming session, it’s worth revisiting your settings to optimize refresh rates, audio configurations, updates, and privacy controls.
Privacy Settings
Windows 11’s default privacy settings can sometimes allow Microsoft to insert advertisements into your experience. Fortunately, you have the power to disable these features. Navigate to Settings > Privacy & security > General and toggle off any options that don’t suit your preferences. It’s advisable to disable
Enable Dark Mode
The transition between light mode and dark mode in Windows 11 is not immediately apparent. Instead of being categorized under display options, you can find it under Settings > Personalization > Colors. Here, you can select light mode, dark mode, or customize settings for Windows versus apps. This menu also allows you to adjust transparency effects and accent colors, adding a personal touch to your interface.
Default Browser
If Microsoft Edge isn’t your preferred browser, you can easily switch to your favorite one in Windows 11. Simply navigate to Settings > Apps > Default Apps and select your desired browser. Click ‘Set default’ in the top-right corner, and Windows will automatically use this browser for links opened from other applications. You also have the flexibility to customize settings by file type, allowing you to designate different browsers for specific formats, such as PDFs.
Manage Updates Settings
Staying updated is crucial for your computer’s security, as Windows updates often include essential patches. However, unexpected updates can be disruptive, particularly if they force a restart. To gain more control over your Windows 11 updates, head to Settings > Windows Update > Advanced options. Here, you can set your active hours to prevent restarts during critical tasks or request a 15-minute notification before an automatic restart to apply updates.
Change Startup Apps
Experiencing sluggishness right after turning on a new device can be frustrating, often caused by an excess of startup applications. The more apps that launch at startup, the more resources are consumed. To enhance performance, go to Settings > Apps > Startup and disable any applications you don’t need immediately after booting up. For instance, disabling OneDrive can significantly improve your PC’s responsiveness. You can always launch these applications manually when needed or enable them if they are part of your routine tasks.
Refresh Rate
To fully utilize your new monitor, ensure that you’re using the correct refresh rate. Windows 11 typically defaults to a lower refresh rate to conserve power, which may prevent you from experiencing the full capabilities of your display. To adjust this, navigate to Settings > System > Display > Advanced display, and select the highest refresh rate supported by your monitor. This simple change can make a noticeable difference in the smoothness of animations and overall visual experience.
By taking advantage of these customization options in Windows 11, you can tailor your operating system to better meet your needs and preferences. Whether it's enhancing privacy settings or optimizing performance features like refresh rates and startup apps, these adjustments can lead to a more efficient and enjoyable user experience.