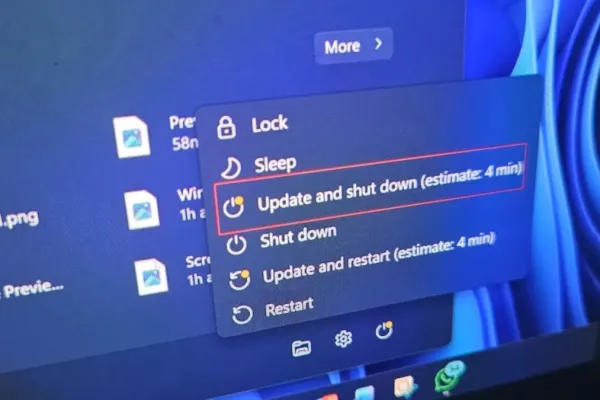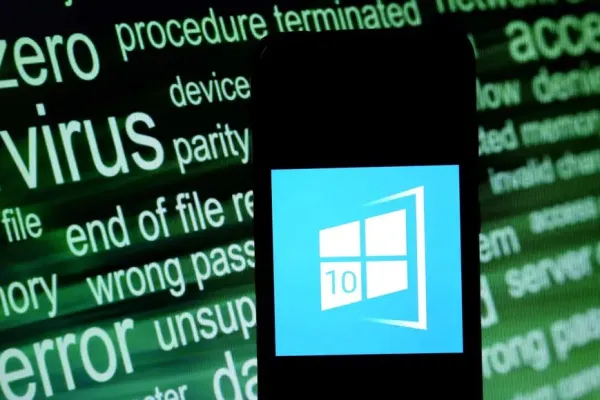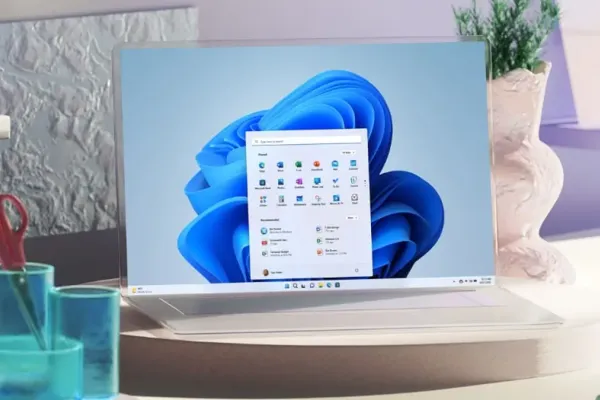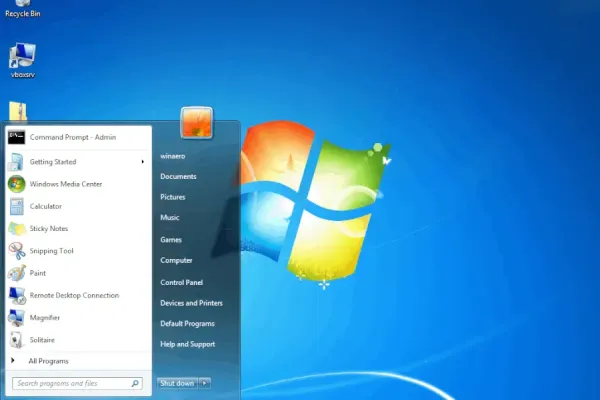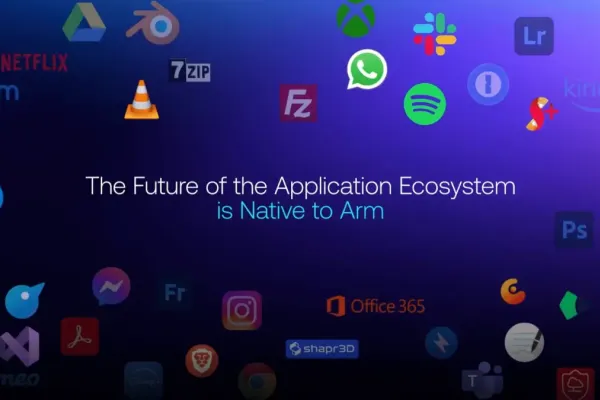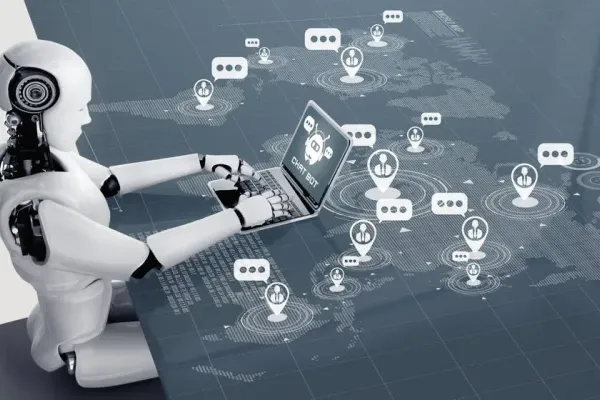In the digital age, safeguarding personal information is paramount. Windows 11 users may find themselves concerned about privacy risks, particularly regarding the accessibility of personal files and search histories by other users. A practical solution to this issue lies in the creation of separate user profiles, allowing for tailored customization of the operating system while securing sensitive data through password protection.
Add a Microsoft or Local Account User from Settings
The most straightforward method to add a new user in Windows 11 is via the Settings menu. Here’s how to do it:
- Click the Start button and select Settings.
- Navigate to the Accounts section on the left and select Other users on the right pane.
- Click the Add account button next to Add other user.
- Choose between creating a Microsoft account or a local account.
For a Microsoft account:
- Input the email or phone number associated with the Microsoft account and click Next.
- Click Finish to complete the setup.
- Upon first login, the user will need to enter their password to access their profile.
For a local account:
- Select “I don’t have this person’s sign-in information.”
- Choose “Add a user without a Microsoft account.”
- Enter the desired username. You may skip the password entry if the profile is for someone else, allowing them to create their own password.
- If opting for a password, select three security questions and provide answers for account recovery.
- Click Next to finalize the process.
Once the account is established, you can change its type to Administrator by locating the new account under Other users, expanding it, and selecting Change account type.
Add a User as a Family Member from Settings
For those looking to manage family accounts, adding a user to your family group under a Microsoft account is a beneficial option. This feature allows for parental controls to monitor and restrict a child’s activities on a Windows 11 device. Here’s how to set it up:
- Press Windows + i to open Windows Settings.
- Go to the Accounts tab on the left pane and select Family on the right.
- Scroll down and click the Add someone button under Your Family.
- Input the email address for the new user. If they do not have one, select “Create one for a child.”
- Decide whether the new user will be an Organizer or a Member, then click Invite to complete the process.
This added user can be managed through the Microsoft Family Safety web page.
Create a New Windows 11 User through Computer Management
For professionals needing to create multiple users efficiently, the Computer Management utility offers a robust solution. Follow these steps:
- Right-click the Start button and select Computer Management.
- Expand the Local Users and Groups section on the left pane.
- Right-click the Users folder and select New User.
- Input the username, along with an optional full name and description.
- Set a password if desired, and choose whether users must change it at the next login. You can also restrict password changes if needed.
- Click Create to finalize the user setup. The window remains open for creating additional users if necessary.
Add a New User Using Netplwiz Command
Another efficient method for user creation is through the Netplwiz command. This tool simplifies account management. Here’s how to use it:
- Right-click the Start button and select Run to open the dialog box.
- Type “netplwiz” and press Enter.
- Under the Users tab, click Add to begin.
- For a Microsoft account:
- Enter the email address associated with the Microsoft account and click Next.