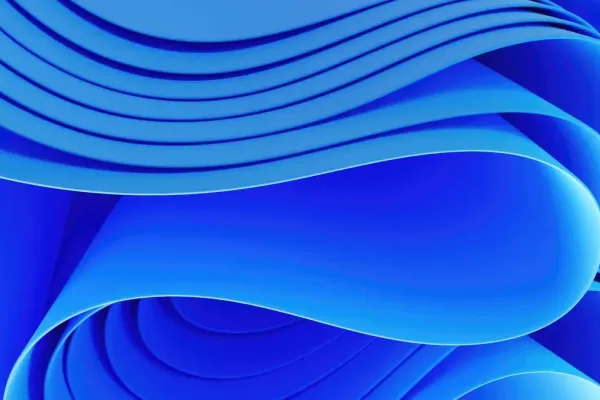Streamlined Access to Applications
In a notable enhancement for users of Windows 11, the latest Canary branch introduces a feature that allows for the pinning of Windows Search results directly to the taskbar. This development, discovered by the keen-eyed PhantomOfEarth on social media platform X, promises to streamline the user experience significantly.
With this new functionality, users can effortlessly pin their most frequently used applications. The process is as simple as searching for the desired app within the Windows Search interface, clicking and holding the search result, and then dragging it onto the taskbar. This intuitive method not only simplifies access but also enhances overall productivity.
Moreover, the flexibility of the Start menu continues to evolve. While the original iteration of Windows 11 faced criticism for its usability, Microsoft is actively working to improve it. Users who prefer a more tailored experience can explore third-party applications such as Start11 or StartAllBack, which offer additional customization options for the Start menu. For those looking to break from traditional usage patterns, an intriguing challenge is to forgo the Start menu entirely for a week, potentially reshaping one’s interaction with their computer.
This latest update reflects Microsoft’s commitment to refining the Windows 11 experience, making it not only more user-friendly but also adaptable to individual preferences. As the operating system continues to evolve, users can look forward to further enhancements that cater to their needs.