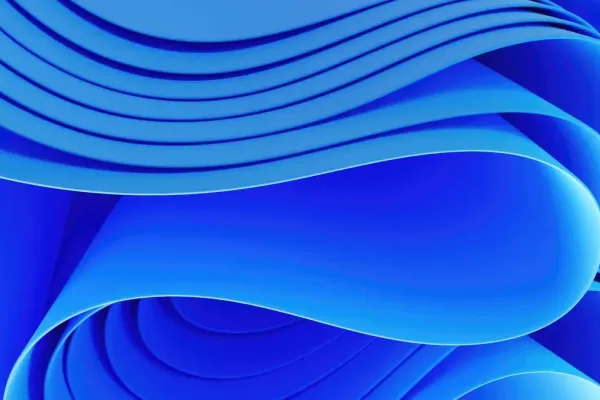Understanding Recovery Key Access
Windows 11 continues the legacy of its predecessor by offering straightforward options for encrypting your system drive, ensuring that personal data remains secure in the event of loss or theft. When device encryption is activated, the operating system safeguards your information, demanding a recovery key—an intricate 48-digit number segmented into eight groups of six—if it detects any compromise to boot integrity.
The recent CrowdStrike incident highlighted the unpredictability of recovery key requests, prompting users to be prepared for unexpected scenarios. To mitigate potential access issues, it is crucial to have your recovery key readily available. For those utilizing Windows’ built-in device encryption, the good news is that Windows automatically saves the encryption key to your Microsoft account. Simply visit microsoft.com/recoverykey and log in with your Microsoft account—be it personal or business—to retrieve the key from any device.
For command line enthusiasts, PowerShell offers a method to view encryption details, including the recovery key, with the command:
(Get-BitLockerVolume -MountPoint C).KeyProtectorWindows 11 Pro Users and BitLocker Encryption
Windows 11 Pro users are prompted to save their recovery key upon enabling BitLocker encryption. At this stage, three options are available for key storage:
- Save the key to your Microsoft account (personal or business)
- Store the key in a text file on a preferred storage device
- Print the key and keep a hard copy in a secure location
For those who prefer a comprehensive approach, utilizing all three methods can provide peace of mind.
After the initial setup, users can back up a new copy of the recovery key through the Manage BitLocker Control Panel. A simple search for “BitLocker” will guide you to the necessary options. By selecting “Back up your recovery key,” you can access a dialog box for further action.
The most convenient method is to save the key to OneDrive, allowing for easy retrieval by signing in to your Microsoft account at microsoft.com/recoverykey. This can be done from any device, including mobile phones. For personal accounts, the link directs you straight to your recovery keys, while business accounts require navigating to “Manage devices” and expanding the menu for the relevant device to find the “View BitLocker keys” option.
Alternative Storage Solutions
For those who prefer alternative cloud storage solutions, saving the recovery key as a file on a non-system drive and manually uploading it to the cloud is a viable option. Additionally, if travel plans take you to areas with unreliable access to your Microsoft account, consider saving the recovery key as a file on your mobile device or printing it out to keep in your wallet for easy access.