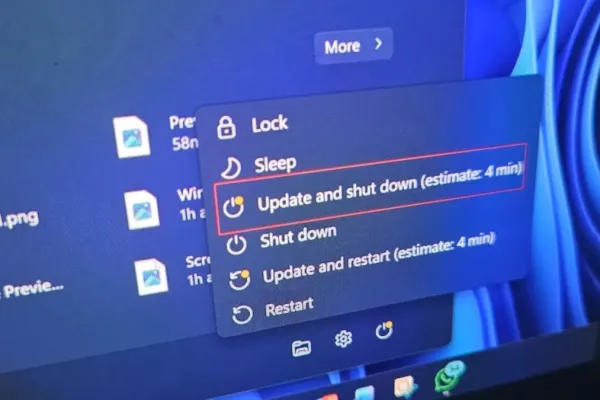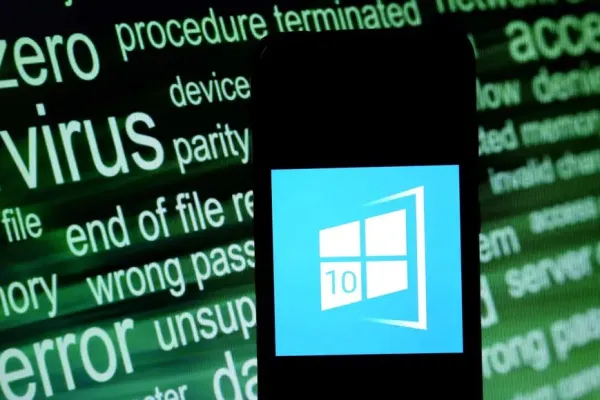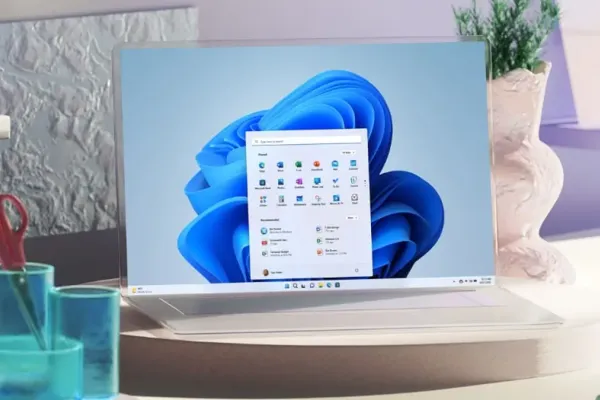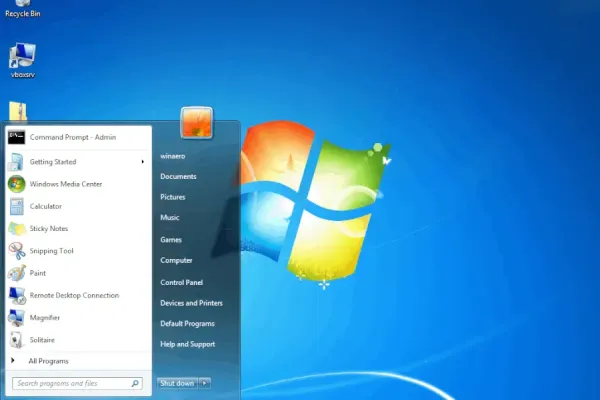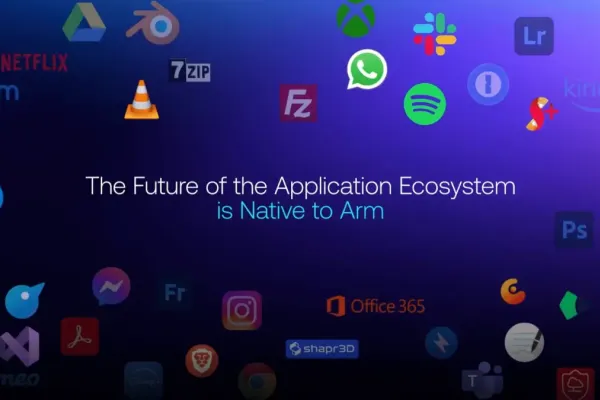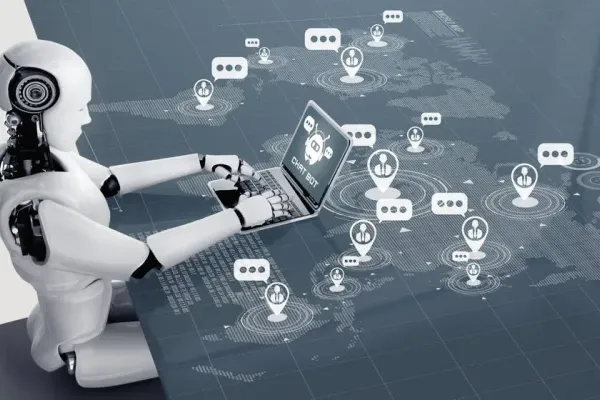Windows 11, a widely embraced operating system, offers a plethora of features that may not resonate with every user. Fortunately, a few adjustments in the Settings menu can transform the experience, allowing for a more personalized and streamlined interface. Here are some quality-of-life settings to consider.
5 Quality of Life Settings
Dark mode, Taskbar, and hidden files
For those seeking an immediate enhancement, consider switching from the default Light mode to the visually appealing Dark mode. This simple change can significantly reduce eye strain and create a more aesthetically pleasing environment.
Next, the taskbar can be customized to your liking. If the centered icons feel out of place, you can easily shift them to the left, reminiscent of Windows 10. Additionally, the taskbar’s position can be altered to the left, right, or even the top of the screen, adding a touch of personal flair.
Lastly, delve into File Explorer and enable the option to view hidden files. This feature grants access to files typically concealed, allowing for better management and organization of your system.
4 Widgets Panel Settings
No more News & Weather
While the News & Weather panel may appeal to some, many users prefer a cleaner taskbar. To remove this feature, navigate to the Personalization tab and select Taskbar. Simply toggle off the widgets option to declutter your workspace.
Although this action removes easy access to widgets, you can still pin your favorite shortcuts to the desktop or taskbar for quick retrieval. If AI features aren’t your preference, consider disabling Copilot from the taskbar settings as well.
3 Power Plan Settings
Depends on the type of PC you have
Adjusting your Power Plan can optimize performance based on your specific needs. Access the Power Plan settings by searching for “Choose a Power Plan” in the search bar. Depending on whether you’re using a laptop or a desktop, select the appropriate plan.
Laptop users should opt for Power Saving mode to extend battery life, while desktop users, particularly those with high-performance machines, may benefit from switching to High Performance mode for maximum resource allocation.
2 Notifications and Ad Settings
No more annoying notifications or suggested ads
To enhance your user experience, consider reducing the barrage of notifications and ads. Navigate to the Privacy & Security tab in Settings, then access the General section to disable the following options:
- Let apps show me personalized ads by using my advertising ID
- Let websites show me locally relevant content by accessing my language list
- Let Windows improve Start and search results by tracking app launches
- Show me suggested content in the Settings app
Additionally, head to the Notifications tab and uncheck the box for “Get tips and suggestions when I use Windows” to further minimize distractions.
1 Start Menu Settings
Time to remove all the clutter
For those frustrated with the cluttered Start Menu, a few adjustments can create a more functional space. Access the Personalization menu and select Start.