FastStone Capture is a versatile screen capture tool that allows you to easily capture and annotate anything on your screen. With its intuitive interface, you can capture full screen, specific windows, or even scrolling web pages. The built-in editor lets you add text, arrows, and shapes to your screenshots, making it perfect for creating tutorials or presentations. You can also record your screen and audio, making it a great tool for creating video demos. FastStone Capture is a must-have for anyone who needs to capture and share information quickly and efficiently.
Capture video of your screen activities with audio. Perfect for creating tutorials or recording gameplay.
Edit and enhance your screenshots with a variety of tools such as cropping, resizing, and adding text.
Easily annotate your screenshots with arrows, text, shapes, and highlights to communicate your ideas effectively.
Quickly identify and capture any color on your screen with the color picker tool for design and development purposes.
Zoom in on specific areas of your screen for detailed viewing and precise editing with the screen magnifier tool.
Capture an entire webpage or document that extends beyond the visible screen by scrolling and capturing in one click.

Update: 09 Jun 2024
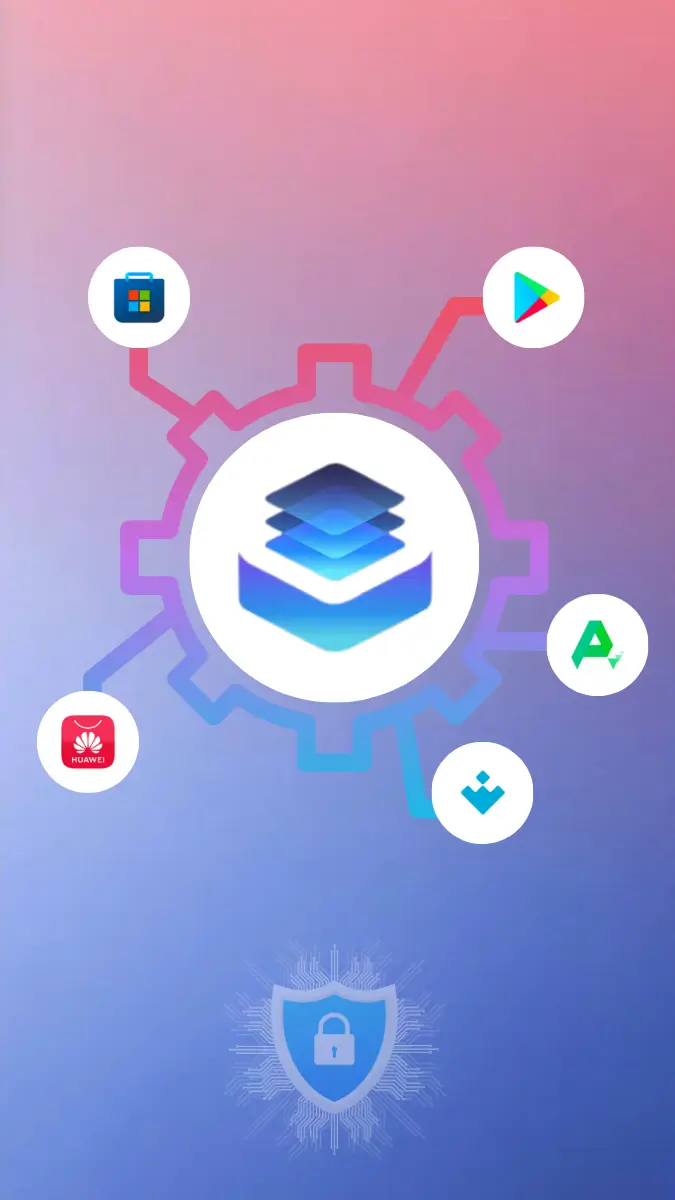
The download has already started!
No more searching for where to download the latest version or update. All files are checked by antiviruses. And it's completely free ;)
Join in Telegram