Gadwin PrintScreen is a user-friendly application that allows you to easily capture and print your screen with just a few clicks. With customizable hotkeys and a variety of capture modes, you can quickly capture full screens, specific windows, or even selected regions. The built-in editing tools let you annotate and enhance your screenshots before printing or saving them in various formats. Say goodbye to complicated screen capture processes and hello to simplicity with Gadwin PrintScreen.
Easily capture the entire screen with just one click, perfect for saving important information or images.
Select and capture a specific area on your screen, great for focusing on a particular part of the content.
Capture a specific window or application on your screen, ideal for sharing information from a single source.
Edit your screenshots with various tools like text, shapes, and highlights to enhance your images.
Save your screenshots in different formats such as PNG, JPEG, or GIF for easy sharing and compatibility.
Print your screenshots directly from the application with ease, perfect for physical documentation.

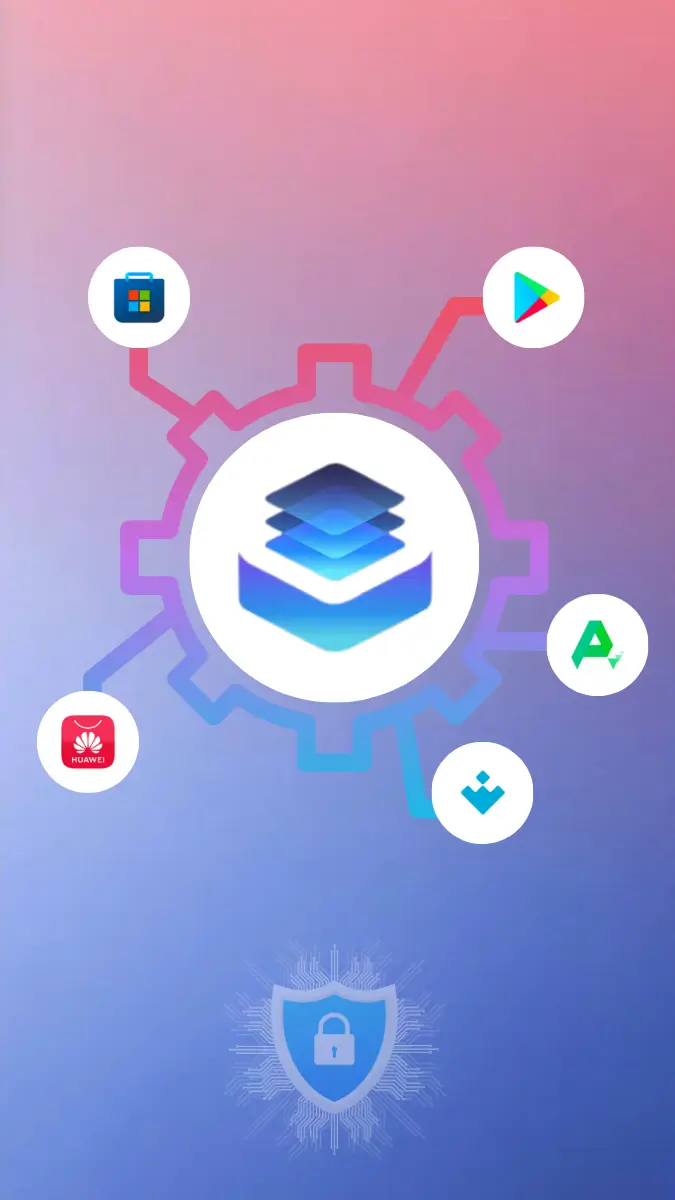
The download has already started!
No more searching for where to download the latest version or update. All files are checked by antiviruses. And it's completely free ;)
Join in Telegram