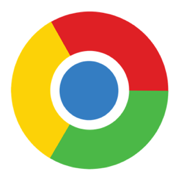Android 14 has introduced the ability for select devices to capture images in Ultra HDR, a format that was previously only available for video. This new capability, made possible through an API update, allows users to capture stunning HDR images with their devices.
Ultra HDR: A New Era for Mobile Photography
According to Android Authority, Ultra HDR images are saved as JPEG files, making them accessible to a wide range of devices. The HDR data is embedded in the metadata of the images, allowing non-HDR screens to display SDR versions while HDR-capable devices showcase the full range of colors.
While this feature is currently only available to dedicated camera apps through the Camera2 API, there is hope that it will soon be integrated into third-party apps like social media platforms. The CameraX API, commonly used by these apps, does not yet support Ultra HDR capture.
Future Prospects and Current Limitations
The CameraX library release notes mention that initial support for Ultra HDR capture was added in version 1.4.0-alpha05, hinting at a future where this feature will be more widely available. Currently, Google Chrome is one of the few apps that fully supports Ultra HDR on both Android devices and desktops.
It’s worth noting that only a handful of devices currently have the capability to capture and display images in HDR. Additionally, different phone manufacturers have their own names for their versions of Ultra HDR, such as Pro XDR, Ultra XDR, or Super HDR.
A Glimpse into the Future
As the technology continues to evolve, it will be interesting to see how third-party apps incorporate Ultra HDR capabilities into their platforms, providing users with even more ways to capture and share stunning images.