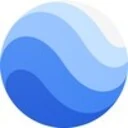It feels like the Google Home team took forever and a day to gift us with the most basic Android feature of all: a home screen widget to control our smart home devices. And basic it is, even if, at first glance, it looks quite neat with its sexy Material You color scheme.
To use the widget, I have to join the Preview program, which renders all my Chromecasts inaccessible.
Before I get started with all the limitations of this widget, I should specify that it’s still in testing and thus only accessible if you join the Google Home app’s preview program (Google Home > Settings > Public Preview > Join public preview). Putting aside the baffling fact that it took so long and it’s still under “preview,” the biggest downside to using it now is that your smart home may not be 100% stable if you join the preview program. For example, each time I am part of the preview program, all my Chromecasts (and smart speakers) become unreachable from my phones. My husband can control them just fine, but not me.
I’ll come back to this in a bit. For now, let’s focus on the actual widget. When it first launched, I had the option to add all my Google Home favorites by default or pick and choose specific devices. Now, the second option seems to be gone. I’m not sure if the team is working on bringing it back, but it was certainly handy to create special and separate widgets. The Google Assistant, Broadcast, and Call Home buttons you see in one of my widgets were made when the custom shortcuts option was available.
So yup, for now, it seems like we get an all-or-nothing approach of favorites. Still better than nothing, eh? Until you add the widget and realize it’s a matter of all or nothing with most controls too. Lights? On or off, there’s no brightness or color wheel. Fan? Robot vacuum? Air purifier? Same. Even the few controls that Google Home is generous enough to give us in its app aren’t available here.
And if, like me, you think, “Eh, no fuss, I’ll just tap and hold to access more options,” then no, that won’t work. Tapping and holding triggers the widget movement and editing mode, not the selected device’s extra options.
The Confusing Part
The confusing part is that some devices, like Chromecasts, Nest cameras and thermostats, and routers show a small arrow indicating that they’ll open their full control panel in the Home app. So there is a way to get more controls, but Google has chosen to implement it for some device types and not others!
Other limitations of this widget include the lack of any scene or routine support: Even if I have some routines in my favorites, they don’t show up in the widget.
Then there are buggy behaviors like the disappearing icon in some widget sizes and configurations, the slow-to-update state, and the inability to force refresh it. If you add a new device to your favorites, it might show up immediately or take forever.
At this point, given the limitations, it’s simply not worth it for me to stay in the preview program and get that buggy Chromecast issue just to be able to get a couple of homescreen on/off shortcuts. I’ve removed the widget and pivoted back to my stable Google Home app. Your mileage may vary, depending on whether or not your Chromecasts go berserk when you’re part of the preview program.
But if the widget gets back its custom picks, adds the tiny arrow to control more options for every device, starts showing routines, and fixes those silly bugs, then it’ll finally be a nice way to control your smart home. For now, all it really has going for it is that it looks good with Material You.
Google Home Wear OS Tile: Your Guess is as Good as Mine
It took me forever and a day to realize that the new Google Home tile had rolled out to my Pixel Watch 2. Why, you ask? Well, because it’s called “Favorites” in the Wear OS tile picker and I was looking for “Google Home.”