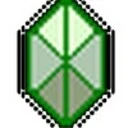For those who appreciate a clean and uncluttered desktop, the taskbar auto-hiding feature in Windows is a godsend. However, when this feature acts up, it can be quite frustrating. Fortunately, there are several ways to fix issues with taskbar auto-hiding, ensuring your desktop remains pristine.
Quick Fixes for Taskbar Auto-Hiding Issues
Often, a simple restart of Windows Explorer can resolve the problem. Here's how:
- Press Ctrl + Alt + Del and select
Task Manager from the list. Alternatively, you can press Win + X or right-click the Start menu if the taskbar is visible, then selectTask Manager from the list. - Find Windows Explorer in the list of programs, right-click on it, and select
Restart from the pop-up menu. Wait for Windows Explorer to restart. - If
Restart doesn’t work, try selectingEnd Task . Then navigate toRun new task , enter explorer.exe, and click OK.
Ensuring Taskbar Auto-Hide Settings Are Enabled
If restarting Windows Explorer doesn’t solve the issue, it’s time to check your taskbar settings:
- Right-click on the taskbar (if visible) and select
Taskbar settings . If you can’t see the taskbar, press Win + X, selectSettings , and navigate to Personalization > Taskbar. - Click on the Taskbar behaviors section to expand it. Ensure the checkbox next to
Automatically hide the taskbar is checked. To refresh the setting, un-check it, pause, and then re-check it. If you prefer to keep the taskbar visible at all times, make sure the checkbox is empty.
In-Depth Troubleshooting for Persistent Issues
If the above steps don’t resolve the problem, deeper troubleshooting may be required:
- Open the Start menu and search for Windows PowerShell. Click on
Run as administrator , then click Yes on the confirmation dialog that appears. - Paste the following command into the PowerShell window and press Enter:
[Your PowerShell Command Here]
- Once the command has run, close the PowerShell window.
Check for Attention-Seeking Apps
Sometimes, certain apps may require your attention and prevent the taskbar from auto-hiding. Ensure no apps are prompting you for action by checking your notifications and system tray icons.
Run DISM and SFC for Lingering Issues
If all else fails, running DISM (Deployment Imaging Service and Management Tool) and SFC (System File Checker) can help fix any underlying issues that might be affecting the taskbar auto-hiding feature:
- Open Command Prompt as an administrator.
- Run the following commands one by one:
dism /online /cleanup-image /restorehealthsfc /scannow
- Restart your computer after running these commands.
By following these steps, you can ensure that your taskbar auto-hiding feature works seamlessly, giving your desktop that much-desired uncluttered look.