IceCream Screen Recorder is a versatile and user-friendly tool that allows you to capture any area of your screen with ease. With its intuitive interface, you can record video tutorials, gameplay, webinars, and more in high quality. The software also offers a range of editing tools to enhance your recordings, including adding text, annotations, and audio. Whether you're a professional or a casual user, IceCream Screen Recorder is the perfect solution for all your screen recording needs.
Capture your screen with high-quality video and audio. Record tutorials, gameplay, presentations, and more.
Add a webcam overlay to your screen recordings to personalize your videos and connect with your audience.
Use annotation tools like text, arrows, and shapes to highlight important information in your recordings.
Set up scheduled recordings to capture your screen at specific times, even when you're away from your computer.
Adjust video and audio settings to suit your needs, including resolution, frame rate, and audio input.
Share your screen recordings easily with built-in sharing options for popular platforms like YouTube and Vimeo.

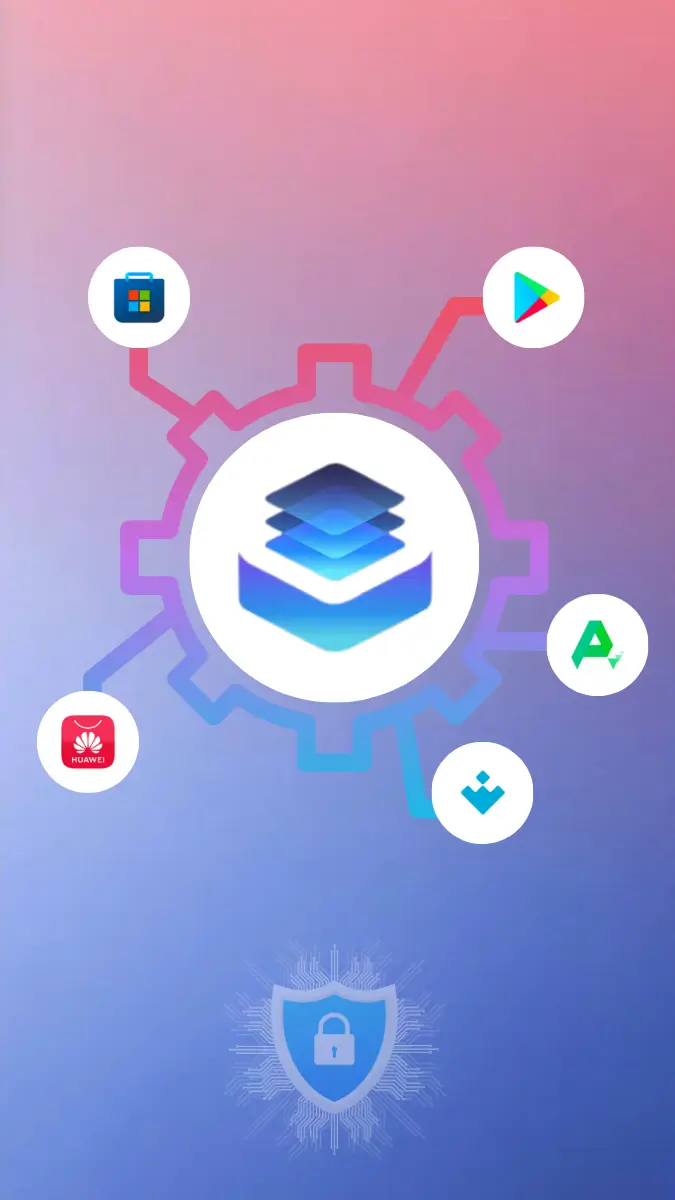
The download has already started!
No more searching for where to download the latest version or update. All files are checked by antiviruses. And it's completely free ;)
Join in Telegram