Image Zoom is a powerful and user-friendly application that allows you to zoom in on high-resolution images with incredible clarity and detail. With just a few simple clicks, you can magnify any part of an image to see even the smallest details up close. Whether you're a photographer looking to showcase your work or just a casual user wanting to explore images in more depth, Image Zoom is the perfect tool for enhancing your viewing experience. Say goodbye to blurry images and hello to crystal-clear zoomed-in perfection with Image Zoom.
Allows users to zoom in on images for a closer view, enhancing details and clarity.
Enables users to zoom out on images to see the bigger picture, useful for getting an overview.
Allows users to move around the zoomed-in image to explore different areas without losing focus.
Resets the image back to its original size and position, providing a quick way to start over.
Allows users to view the image in full screen for a more immersive experience.
Gives users the flexibility to set a specific zoom level according to their preference.

Update: 09 Jun 2024
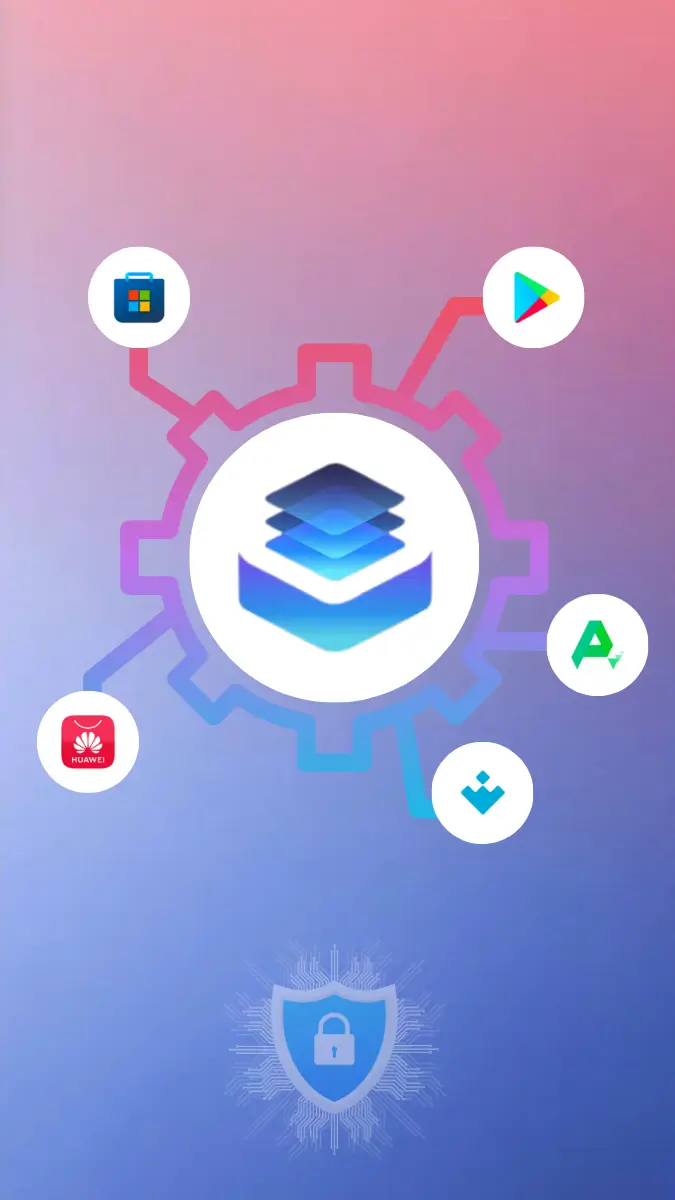
The download has already started!
No more searching for where to download the latest version or update. All files are checked by antiviruses. And it's completely free ;)
Join in Telegram