Install Manager is your go-to solution for effortlessly managing all your software installations. With its user-friendly interface, you can easily browse, install, update, and uninstall applications with just a few clicks. Say goodbye to manual installations and let Install Manager streamline the process for you. Keep your software up to date and organized with this convenient tool at your fingertips.
Easily manage and install software applications with just a few clicks. No more hassle with complicated installation processes.
Stay up to date with the latest versions of your installed applications. Enable automatic updates for hassle-free maintenance.
Effortlessly remove unwanted applications and free up disk space. Manage all uninstallation processes in one place.
Backup your important data and settings before making any changes. Restore them easily in case of any issues.
Personalize your installation preferences with various customization options. Tailor the application to suit your needs.
Enjoy a simple and intuitive interface for easy navigation and management of all installation tasks. No technical expertise required.
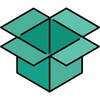
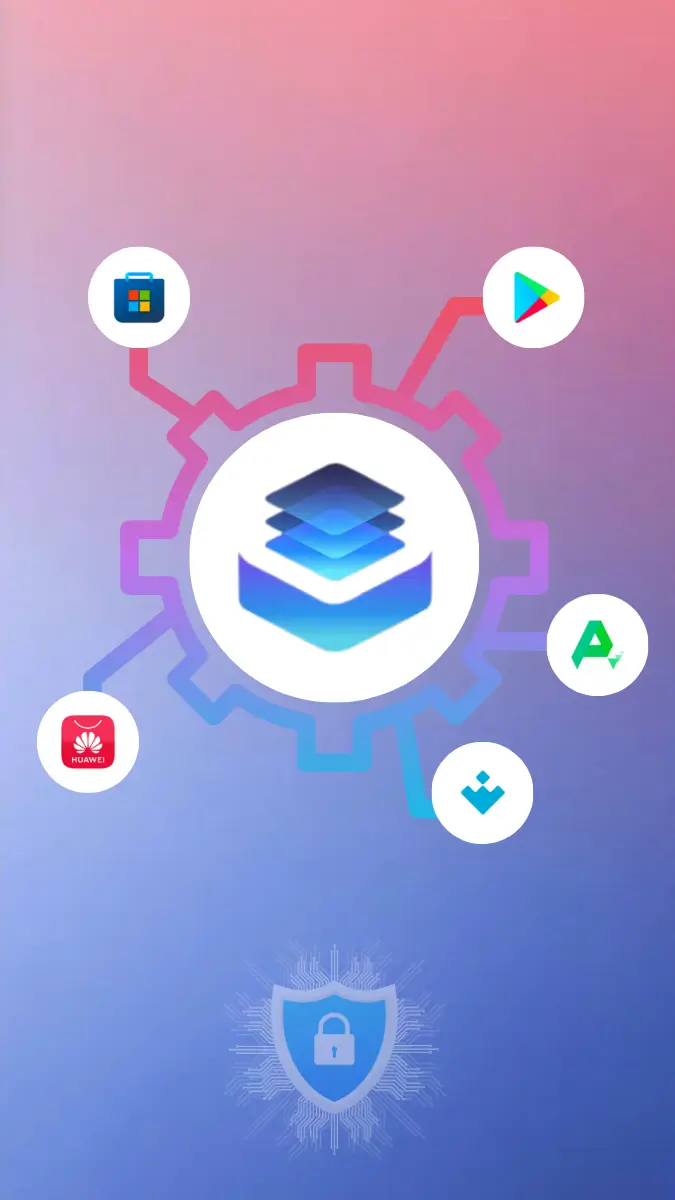
The download has already started!
No more searching for where to download the latest version or update. All files are checked by antiviruses. And it's completely free ;)
Join in Telegram