LICEcap is a user-friendly application that allows you to easily create GIFs of your screen recordings. With its simple interface, you can capture any area of your screen and save it as a GIF file. You can also customize the frame rate and playback speed to create the perfect GIF for your needs. Whether you're creating tutorials, showcasing a product, or just sharing a funny moment, LICEcap makes it easy to capture and share your screen recordings in a fun and engaging way.
Capture your screen activity and save it as a GIF or LCF file for easy sharing and viewing.
Adjust the frame rate of your recordings to ensure smooth playback and optimal file size.
Intuitive and user-friendly interface makes it easy for anyone to create screen recordings with just a few clicks.
Easily pause and resume your screen recording to capture only the content you want.
Use LICEcap on Windows and macOS devices to record your screen without any compatibility issues.
Save your recordings in various formats and resolutions to suit your specific needs and preferences.

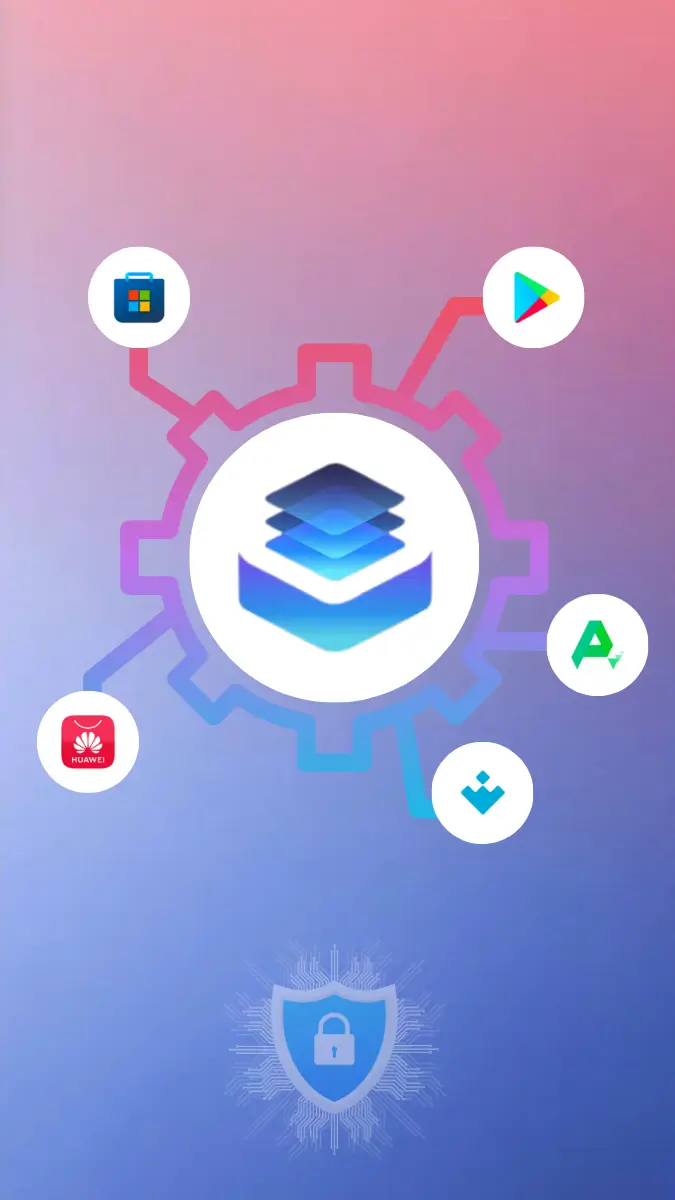
The download has already started!
No more searching for where to download the latest version or update. All files are checked by antiviruses. And it's completely free ;)
Join in Telegram