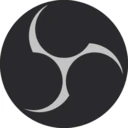Changing Default Apps on Windows 10 and 11
The process of changing default applications differs significantly between Windows 10 and 11. In Windows 10, users could set a default application for a category, which would apply to all associated file types. Windows 11, however, requires users to select a default app for each file type individually. This means that if you wish to change your media player, you will need to specify it for every relevant file extension, such as .mp4 or .mkv.
Some third-party applications do offer an installation step that allows you to set them as default, but this is not universal. If you prefer a more streamlined approach, you can utilize the
Media Player
The Movies & TV App: A Step Forward, but Limited
The default media player in Windows 11, known as the Movies & TV app, represents a significant improvement over previous Microsoft offerings. It is optimized for performance, particularly on laptops where battery life is a concern. However, it does have some notable limitations, such as a lack of support for various codecs unless purchased from the Microsoft Store, and it lacks features like conversion tools or subtitle generation.
For those seeking a more robust media experience, VLC Media Player is a highly recommended alternative. It offers extensive format support and features like subtitle generation and video editing capabilities. Another option gaining popularity is PotPlayer, known for its advanced subtitle generation and extensive customization options.
Internet Browser
Exploring Alternatives to Microsoft Edge
Despite Microsoft’s efforts to improve Edge, it remains underutilized, with only 15% of users opting for it. Historically, browsers like Google Chrome and Mozilla Firefox have dominated the market, but there are numerous alternatives worth exploring. For those looking for a resource-efficient browser, Opera GX is an excellent choice, especially for gamers. If you require a browser tailored for productivity, Vivaldi might be the perfect fit.
Video Editor
Clipchamp: Basic but Limited
Microsoft's Clipchamp serves as a basic video editor suitable for beginners or simple projects. However, it falls short for more complex editing tasks. For professionals, Adobe Premiere Pro stands out as the industry standard, offering extensive features and a supportive community for learning. Alternatively, DaVinci Resolve provides a powerful free option that rivals Premiere Pro without the subscription cost.
Image Editor
Adobe Photoshop vs. GIMP
The default image editing tool in Windows 11, the Photos app, is functional but lacks advanced features. For professional-grade editing, Adobe Photoshop remains the go-to choice, albeit at a premium price. For those seeking free alternatives, GIMP offers a robust set of features, while Canva provides a more user-friendly interface for basic editing tasks.
Screen Recording
Exploring Better Options
Windows 11 includes several screen recording tools, but they often fall short in performance and functionality. The Xbox Game Bar, while popular among gamers, can lead to performance drops during recording. For those with higher-end PCs, OBS Studio is a powerful open-source option that offers extensive customization and high-quality recording capabilities.