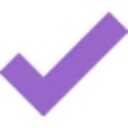Microsoft's New Guide to Optimizing Windows Startup
Microsoft has recently unveiled a comprehensive support article aimed at enhancing the user experience for Windows device owners. This new resource addresses a common concern: the sluggish startup times that can plague devices when too many applications launch automatically upon booting. The article emphasizes the importance of optimizing the startup process, stating:
Managing Startup Applications
To assist users in regaining control over their startup experience, Microsoft has outlined three effective methods: utilizing the Settings app, the Task Manager, and File Explorer. Each method comes with detailed, step-by-step instructions to facilitate the process.
First, let’s explore the Settings app:
- Open the Settings app on your Windows device and navigate to Apps > Startup, or use the shortcut:
- For each application listed, you can:
- Set the toggle to On to enable automatic startup when you sign in.
- Set the toggle to Off to prevent the app from starting automatically.
- If you wish to modify advanced settings for a specific app, simply select the chevron and make your desired changes.
In addition to this, Microsoft has addressed a related issue where users may encounter a "We couldn’t find this app" error message in the Settings toggle for Startup apps.
Utilizing Task Manager
Next, we turn our attention to the Task Manager, a powerful native tool that allows users to customize their Windows experience. Beyond monitoring performance, it also provides the ability to disable startup applications. Microsoft has introduced a "Startup impact" meter to help users gauge the effect of each app on their startup experience:
- None: Startup app is disabled.
- Not Measured: No data available; the startup app is enabled.
- Low Impact: Total CPU usage takes less than 300 milliseconds and total disk usage is less than 292 kilobytes.
- Medium Impact: Total CPU usage takes less than 1 second but more than 300 milliseconds, or total disk usage is less than 3 megabytes but more than 292 kilobytes.
- High Impact: Total CPU usage takes more than 1 second or total disk usage exceeds 3 megabytes.
Leveraging File Explorer
Lastly, users can also utilize File Explorer to manage applications that are not registered with a startup task in Windows. Microsoft explains the process:
- shell:startup for configuring startup behavior for the current user. Note: This path corresponds to %userprofile%\AppData\Roaming\Microsoft\Windows\Start Menu\Programs\Startup.
- shell:common startup for configuring startup behavior for all users on the device. Note: This path corresponds to %ProgramData%\Microsoft\Windows\Start Menu\Programs\Startup.
Here are the steps:
- Right-click on Start and select Run.
- In the Run dialog box, type one of the paths mentioned above and press Enter.
- Create a shortcut to your desired application’s executable file in this folder.
This new guide by Microsoft aims to empower users with practical tools and knowledge to enhance their Windows startup experience, ensuring a smoother and more efficient performance right from the moment they power on their devices.