Outlook on the Desktop is a convenient tool that brings the power of Microsoft Outlook directly to your desktop. With this application, you can easily access your emails, calendar, tasks, and contacts without having to open the full Outlook program. Stay organized and on top of your schedule with this user-friendly interface that allows you to customize the appearance and placement of your Outlook window. Say goodbye to constantly switching between windows and hello to increased productivity with Outlook on the Desktop.
Manage your emails efficiently with features like sorting, filtering, and organizing your inbox for better productivity.
Sync your calendar with Outlook to schedule meetings, appointments, and events seamlessly.
Create and track tasks easily, set reminders, and prioritize your to-do list for efficient task management.
Organize and manage your contacts, create groups, and access contact information quickly when needed.
Take notes, jot down ideas, and keep important information handy with the note-taking feature in Outlook.
Easily attach files to your emails, share documents, images, and other files with ease using Outlook's file attachment feature.

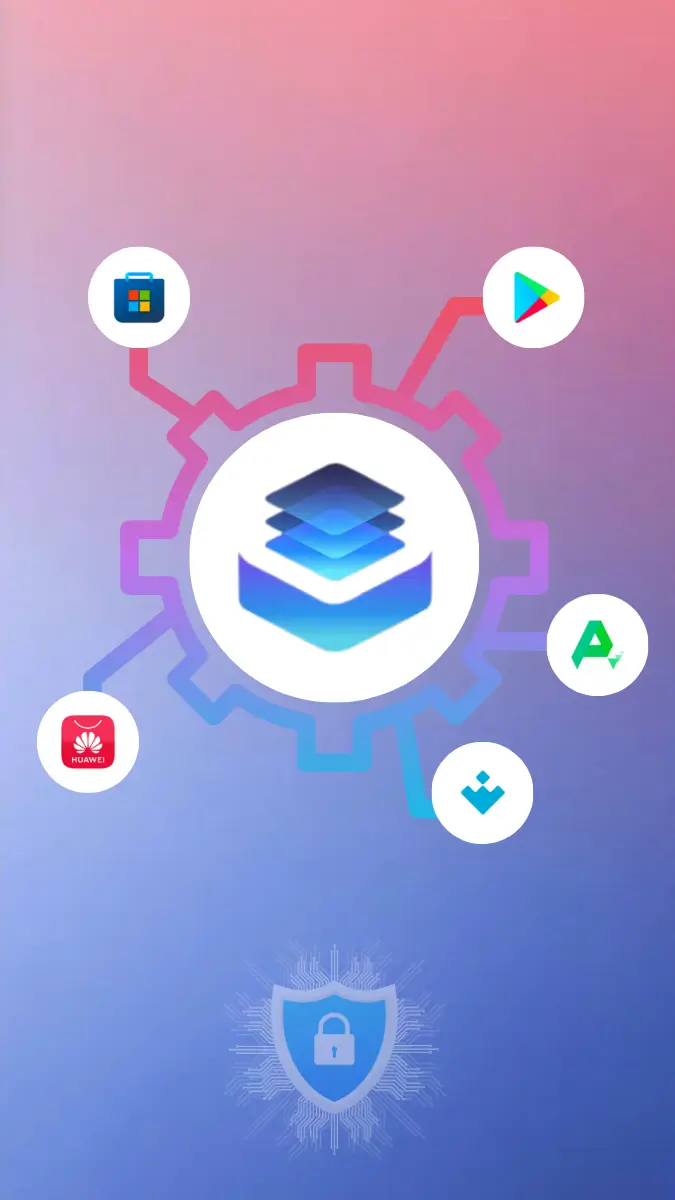
The download has already started!
No more searching for where to download the latest version or update. All files are checked by antiviruses. And it's completely free ;)
Join in Telegram